Cách chèn ảnh động vào PowerPoint là một kỹ năng quan trọng để làm cho bài thuyết trình của bạn thêm sống động và thú vị. Với tính năng này, bạn có thể tạo ra các hiệu ứng động, minh họa ý tưởng hoặc thậm chí làm cho phần trình bày của mình trở nên hấp dẫn hơn. Bài viết dưới đây sẽ hướng dẫn bạn từng bước thực hiện trên máy tính vô cùng nhanh chóng và dễ dàng nhé!
1. Lợi ích của việc chèn ảnh động vào PowerPoint
Chèn ảnh động vào PowerPoint mang lại nhiều lợi ích cho bài thuyết trình của bạn, bao gồm:
- Chèn ảnh động làm cho bài thuyết trình trở nên sáng tạo hơn, giúp bạn trình bày ý tưởng và thông điệp một cách thú vị và độc đáo.
- Hiệu ứng động thu hút sự chú ý của khán giả, giúp họ tập trung vào thông điệp của bạn và tạo ấn tượng mạnh mẽ hơn.
- Ảnh động có thể được sử dụng để làm nổi bật các điểm quan trọng hoặc làm cho bài diễn thuyết trở nên dễ tiếp thu hơn.
- Bạn có thể sử dụng ảnh động để tạo hiệu ứng hài hước hoặc thú vị, làm cho bài thuyết trình trở nên gần gũi và thân thiện hơn.
Việc chèn ảnh động vào PowerPoint là một cách mạnh mẽ để tối ưu hóa sự trình bày và truyền đạt thông điệp của bạn một cách hiệu quả và cuốn hút.
2. Cách chèn ảnh động vào PowerPoint
Hãy tìm hiểu cách chèn ảnh động vào PowerPoint để làm cho bài thuyết trình của bạn trở nên sống động hơn thông qua các phương pháp sau:
Chèn ảnh động có sẵn trên thiết bị
Để chèn ảnh động có sẵn trên thiết bị vào PowerPoint, bạn có thể tuân theo các bước sau:
Bước 1: Bắt đầu bằng việc mở tài liệu PowerPoint mà bạn muốn chèn ảnh động → Click chuột vào tab Insert → Chọn Pictures → Chọn This Device.
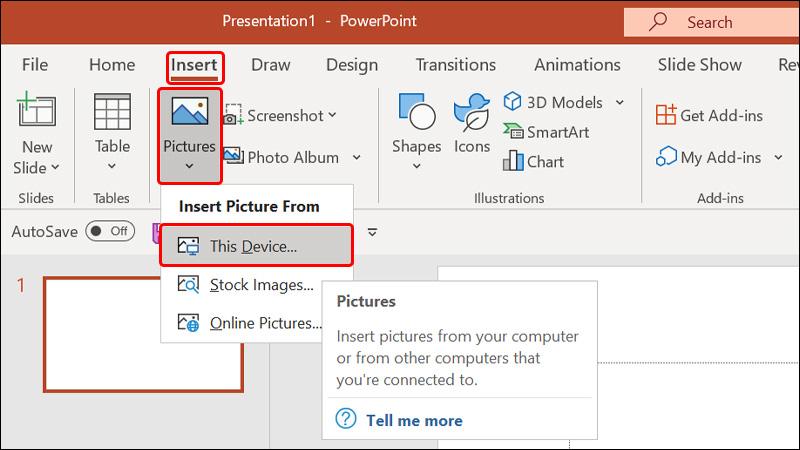
Bước 2: Chọn Thư mục ảnh động mà bạn muốn chèn → Chọn Ảnh động của bạn → Nhấn Insert.

Bước 3: Tiến hành điều chỉnh Kích thước và Vị trí của ảnh động sao cho phù hợp và kết thúc thao tác.

Chèn ảnh động bằng Online Pictures
Online Pictures là một tính năng cho phép bạn tìm kiếm và chèn ảnh động vào PowerPoint mà không cần phải tải xuống hình ảnh về thiết bị của mình. Giúp bạn tiết kiệm thời gian và có nhiều sự lựa chọn phụ hợp cho bài thuyết trình của mình.
Bước 1: Click chuột vào thẻ Insert → Chọn Pictures → Chọn Online Pictures.

Bước 2: Nhập Ảnh động mà bạn muốn vào ô tìm kiếm → Chọn Ảnh động của bạn và nhấn vào Insert.

Bước 3: Cuối cùng, bạn tiến hành điều chỉnh Kích thước và Vị trí của ản động để hoàn tất thao tác.

3. Cách chèn ảnh động vào Google Slides
Hãy cùng tìm hiểu cách thực hiện các bước để chèn ảnh động vào Google Slides một cách dễ dàng thông qua hai phương pháp sau đây.
Chèn ảnh động có sẵn trên thiết bị
Tiếp tục chúng ta sẽ tìm hiểu cách chèn ảnh động đã có sẵn trên thiết bị vào Google Slides.
Bước 1: Bắt đầu bằng việc mở trình soạn thảo Google Slides và tạo hoặc mở bài thuyết trình bạn muốn chỉnh sửa → Click chuột vào mục Chèn → Chọn Hình ảnh → Chọn Tải lên từ máy tính.

Bước 2: Chọn Thư mục chứa ảnh động của bạn → Nhấn vào ảnh động mà bạn muốn chèn → Chọn Open.

Bước 3: Lúc này, bạn có thể để chỉnh lại Kích thước và Vị trí hình ảnh sao cho phù hợp với trang trình bày của mình là xong.

Chèn ảnh động bằng tìm kiếm từ Web
Dưới đây là đoạn dẫn cho việc chèn tệp ảnh động từ Internet vào Google Slides:
Bước 1: Tại giao diện chính của Google Slide, bạn nhấn vào mục Chèn → Chọn Hình ảnh → Chọn Tìm kiếm trên web.

Bước 2: Nhập Tên Ảnh động mà bạn cần tìm → Chọn vào Ảnh động mà bạn muốn chèn → Nhấn Chèn.

Bước 3: Lúc này, bạn có thể để chỉnh lại Kích thước và Vị trí hình ảnh sao cho phù hợp với trang trình bày của mình là xong.

Bài viết vừa rồi đã hướng dẫn bạn cách chèn ảnh động vào PowerPoint và Google Slide một cách đơn giản và nhanh chóng. Nếu thấy hay, bạn có thể chia sẻ bài viết này đến người thân và bạn bè của mình cùng được biết nhé! Chúc các bạn thực hiện thành công!
