Cách đổi hình nền khóa máy tính Win 11 nhanh chóng bạn đã biết chưa? Đổi hình nền Win 11 sẽ giúp cho máy tính của bạn đa dạng và ấn tượng hơn. Nếu như bạn chưa biết cách thực hiện, bài viết sẽ tổng hợp 6 cách thay đổi hình nền máy tính Win 11 đơn giản nhất. Hãy cùng xem ngay cách thay đổi hình nền ngay bên dưới nhé!
Tại sao nên biết cách đổi hình nền trên máy tính Win 11?
Việc biết cách thay đổi hình nền máy tính trên Win 11 sẽ giúp máy tính của bạn không bị đơn điệu, ngoài ra còn có những lợi ích như:
- Trang trí không gian làm việc: Biết cách đổi hình nền máy tính Win 11 sẽ giúp không gian làm việc thu hút hơn. Bạn sẽ thoải mái và có thêm sự sáng tạo trong công việc.
- Không bị nhàm chán: Bạn có thể đổi ảnh nền máy tính bằng những hình ảnh từ idol, anime… để tạo thêm sự mới mẻ khi mở máy.
Cách thay đổi hình nền máy tính win 11 trong phần Cài đặt
Dưới đây là các cách đổi hình nền máy tính Win 11 đơn giản, dễ thực hiện. Bạn hãy theo dõi và thay màn hình laptop của mình nhé.
Đổi hình nền máy tính Win 11 bằng cách chọn Background mới
Một trong các cách đổi hình nền máy tính Win 11 đơn giản là bằng ứng dụng Background. Sau đây là các bước chi tiết để đổi nền máy tính:
Bước 1: Bạn bấm vào Menu Start và chọn Settings.

Bước 2: Kế tiếp bạn chọn vào mục Personalize và nhấp vào Background.
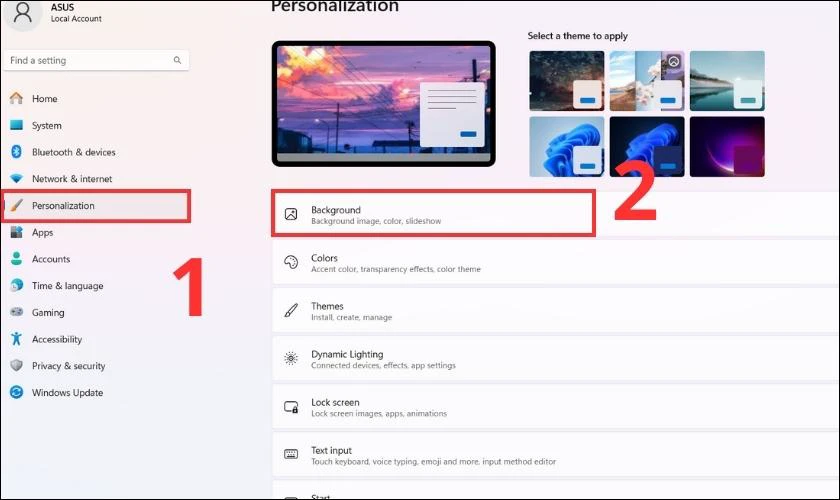
Bước 3: Tại đây, bạn chọn vào ô vuông bên cạnh mục Personalize your background.
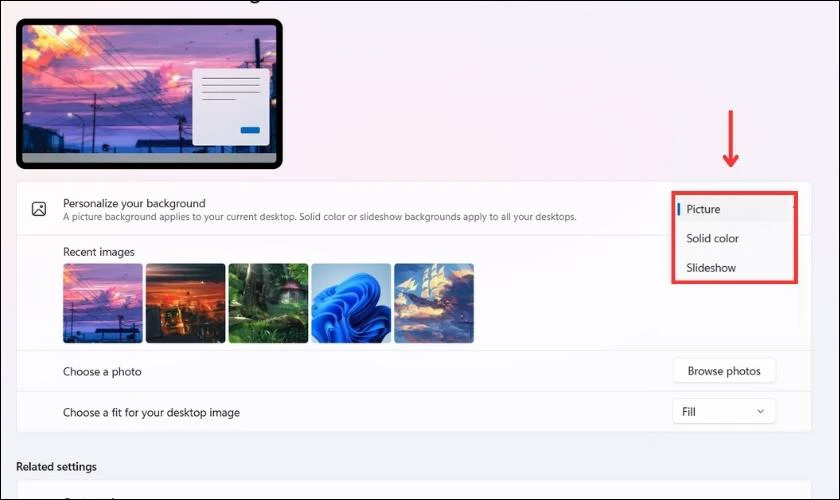
Khi này, 3 chế độ background xuất hiện gồm:
Picture: Là chế độ chọn bất kỳ hình ảnh nào có trong máy tính để đổi ảnh nền. Bạn có thể chọn ảnh nền qua danh sách Recent images hoặc Browse photos trong thư mục trên máy tính.
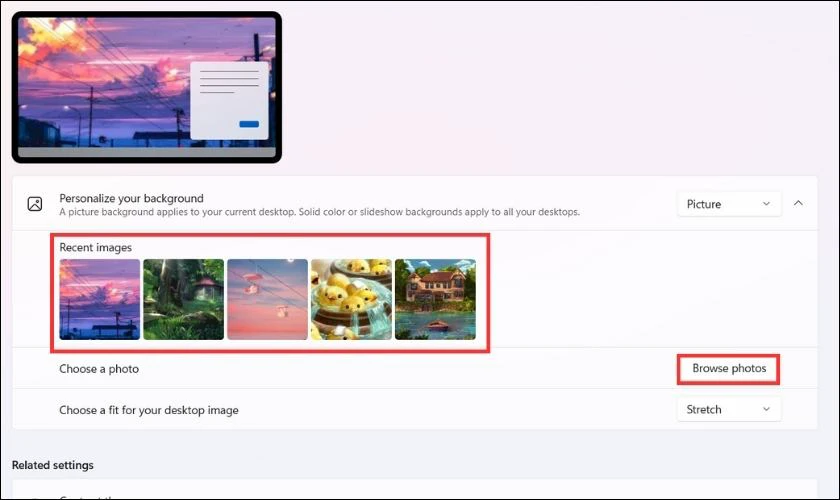
Solid color: Là chế độ đơn sắc, có thể đổi nền máy tính với các màu sắc có trong Windows 11. Trong chế độ này, bạn chọn màu sắc bất kỳ mà bạn muốn để đặt làm hình nền cho máy tính.
Slideshow: Là chế độ trình chiếu, cho phép bạn chọn nhiều hình ảnh cùng lúc, thiết lập thời gian và thay đổi hình ảnh theo vòng lặp. Nếu muốn đổi nền bằng chế độ Slideshow, bạn cần thực hiện như sau:
- Bước 1: Bấm vào Browse, chọn thư mục chứa hình ảnh bạn cần và chọn Choose this folder.
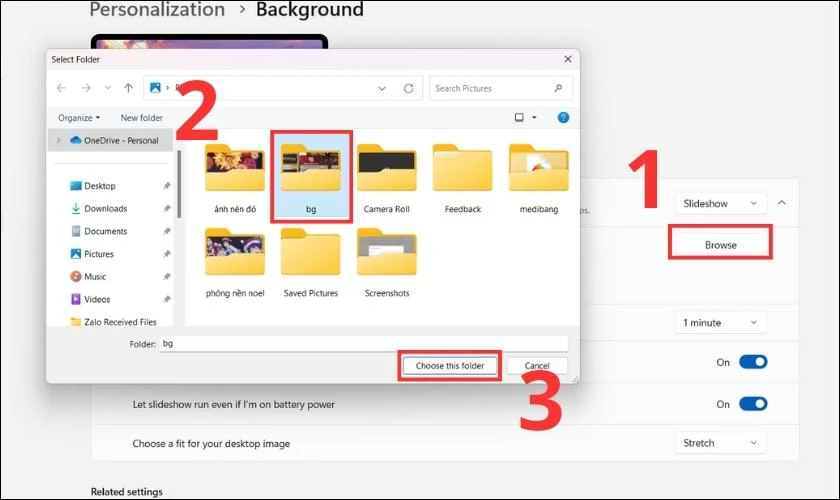
- Bước 2: Sau đó nhấn vào ô vuông bên cạnh mục Change picture every để chọn thời gian chuyển ảnh.
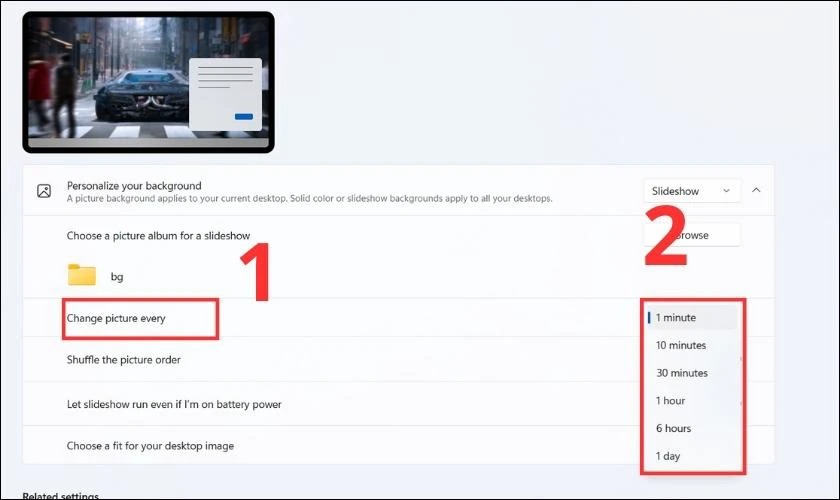
Với 3 chế độ trên, từ giờ bạn có thể chuyển đổi ảnh nền máy tính linh hoạt tùy theo sở thích và nhu cầu của bạn.
Đổi hình nền máy tính bằng cách chọn Theme mới trên Win 11
Theme trên Windows là các giao diện khác nhau từ hình ảnh, màu sắc được dùng để thay đổi diện mạo cho máy tính. Để dùng ảnh nền có trong theme Win 11, bạn cần thực hiện cách đổi hình nền máy tính Win 11 như dưới:
Bước 1: Bạn nhấn chuột phải trên màn hình desktop và chọn Personalize.
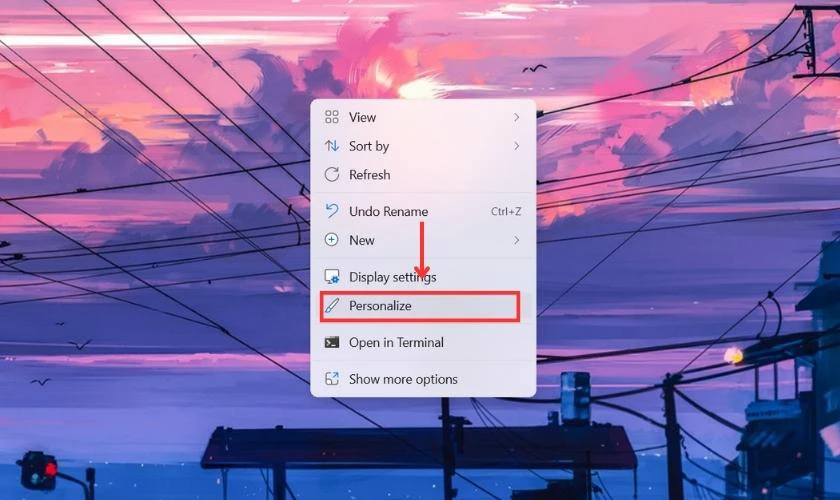
Bước 2: Sau đó bạn bấm vào Theme.
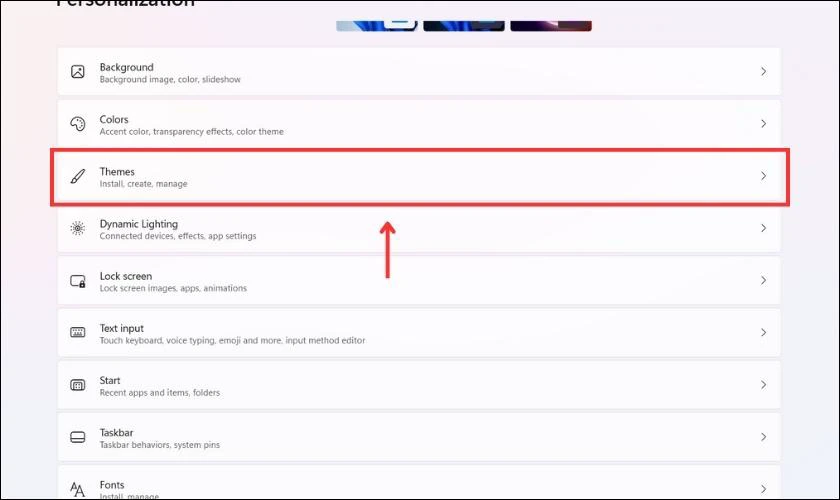
Bước 3: Trong mục này, bạn nhấp vào Custom để xem các theme được mặc định trong Win 11. Bạn có thể chọn ảnh nền khác với ảnh bạn đang dùng để đổi.
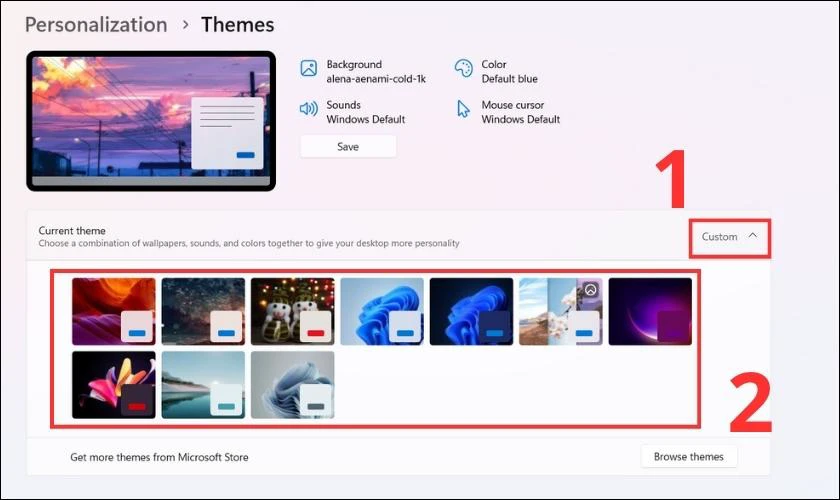
Bước 4: Ngoài những theme trên, nếu bạn muốn tìm thêm một số theme mới thì chọn vào Browse themes.
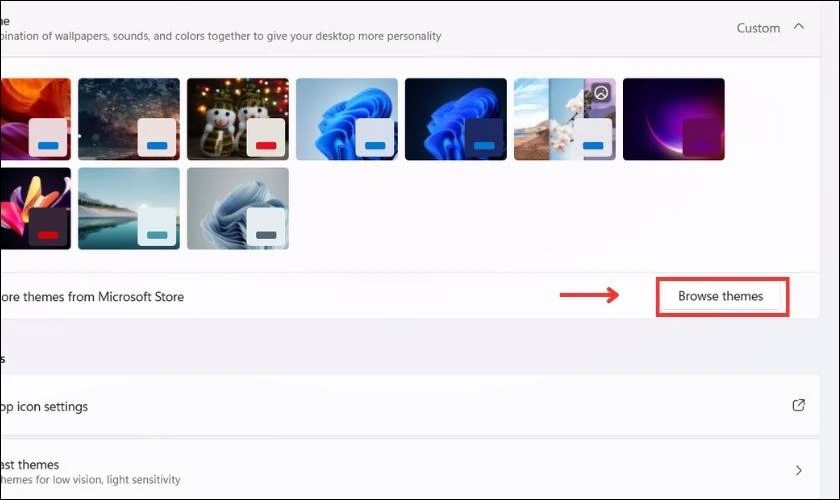
Bước 5: Khi này cửa sổ Microsoft Store xuất hiện, bạn lướt và chọn vào hình ảnh ưng ý.
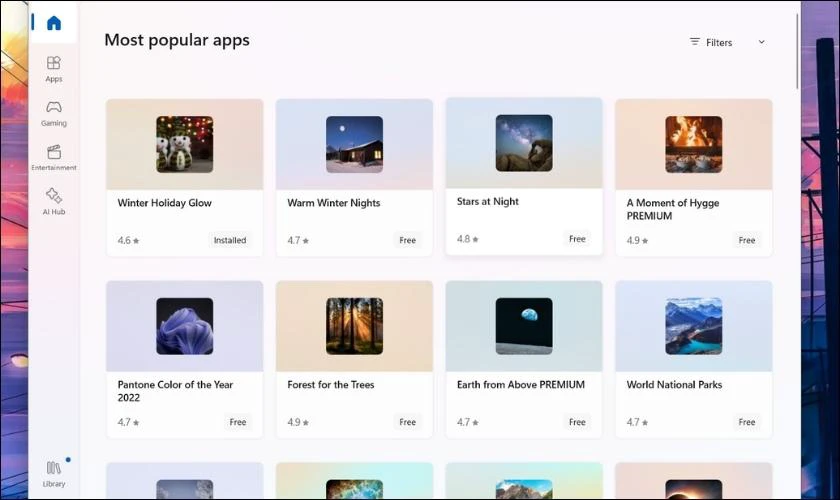
Bước 6: Tiếp theo bạn bấm Get và chờ ảnh cài đặt về máy.
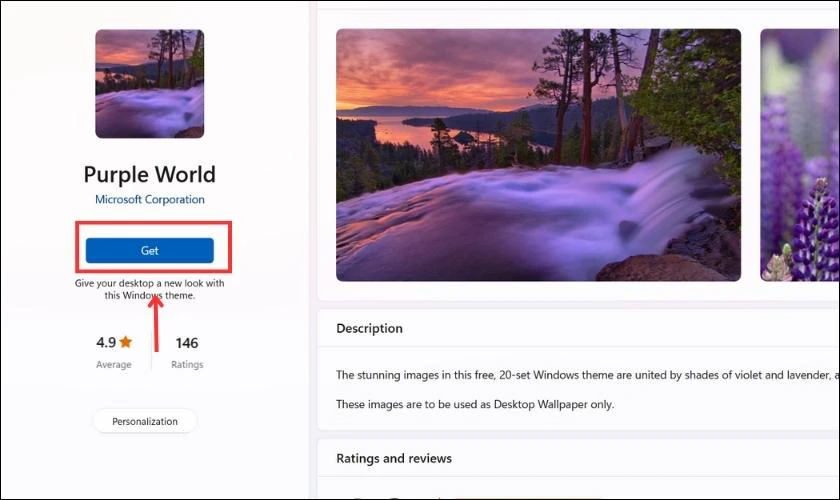
Bước 7: Sau khi ảnh được cài đặt, bạn bấm Open.
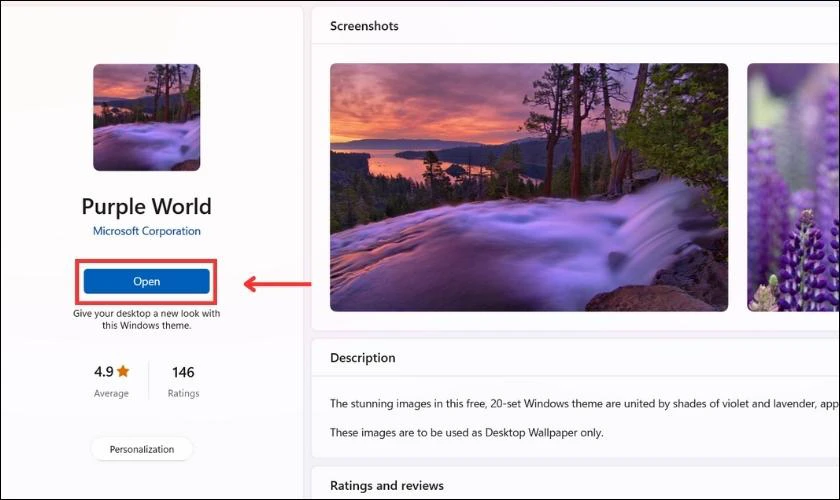
Bước 8: Lúc này ảnh vừa tải đã được thêm vào mục Theme.
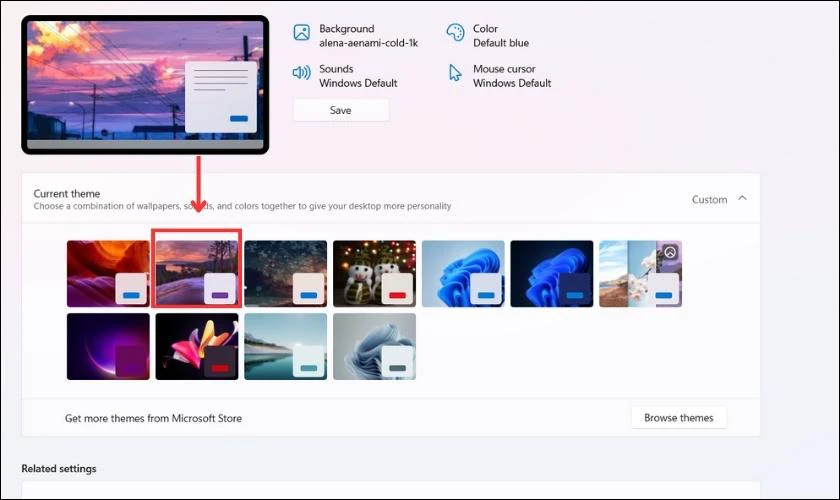
Bạn chỉ cần bấm chọn là ảnh sẽ được thay làm hình nền máy tính.
Hướng dẫn chi tiết cách chia ổ đĩa Win 11 cực đơn giản có thể bạn chưa biết, xem ngay!
Cách cài đặt hình nền máy tính trực tiếp trên File ảnh có sẵn
Có 2 cách đổi hình nền máy tính Windows 11 trực tiếp bằng file ảnh có sẵn. Hãy theo dõi và chọn cách phù hợp nhất nhé.
Cách 1: Đổi hình nền với thanh Ribbon:
Bước 1: Bạn nháy đúp chuột vào hình ảnh mình muốn đổi nền máy tính.
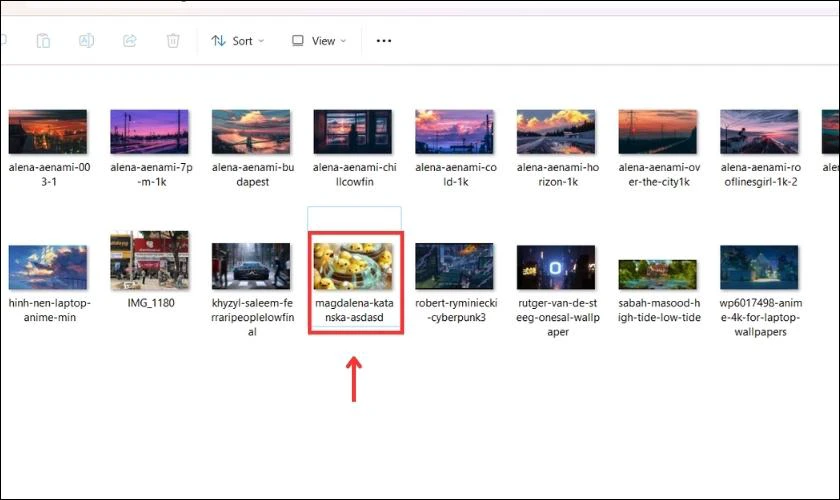
Bước 2: Sau đó bấm vào dấu 3 chấm, nhấn vào Set as và chọn Background. Như vậy là ảnh đã được set hình nền thành công.
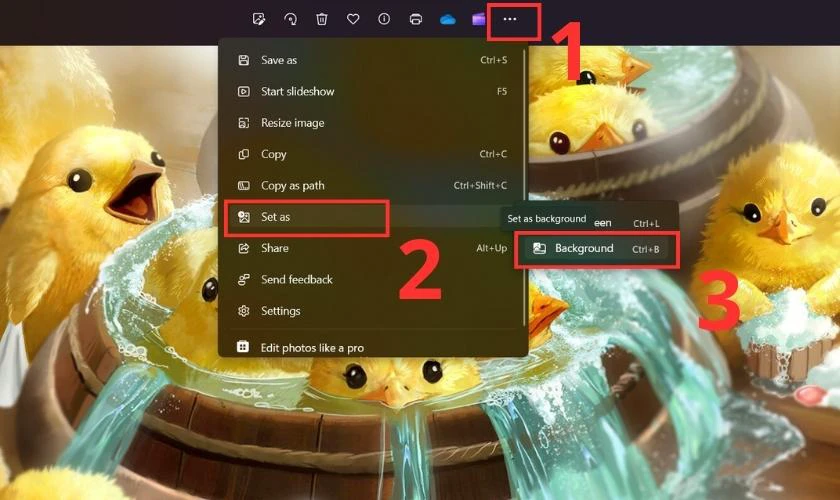
Cách 2: Đổi hình nền bằng menu chuột phải.
Bước 1: Bạn di chuyển chuột đến file ảnh muốn đổi nền.
Bước 2: Tiếp theo click chuột phải và chọn Set as desktop background.
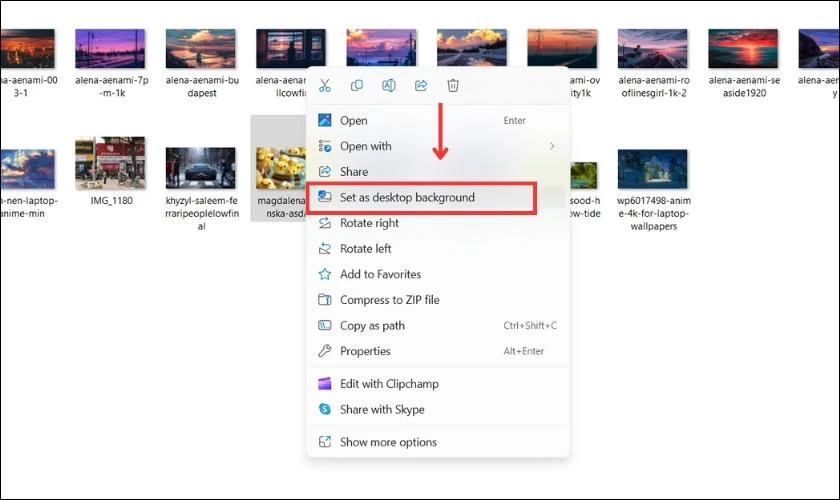
Bạn có thể đổi bất kỳ ảnh nền nào mình muốn với các hình ảnh có sẵn trong máy tính mà bạn thích.
Cách đổi hình nền bằng ứng dụng Photos trên máy tính Win 11
Ngoài các cách trên, bạn có thể đổi ảnh nền máy tính Win 11 bằng ứng dụng Photos được tích hợp sẵn. Để đổi ảnh nền bằng cách này, bạn làm theo các bước cực đơn giản sau:
Bước 1: Mở Start Menu và chọn ứng dụng Photos.
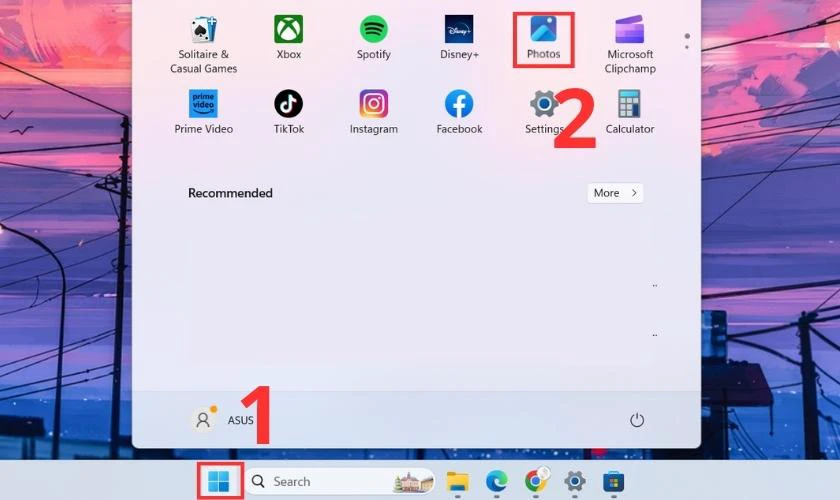
Bước 2: Trong các hình ảnh ứng dụng photos, bạn nhấn vào ảnh phù hợp để đổi hình nền máy tính.
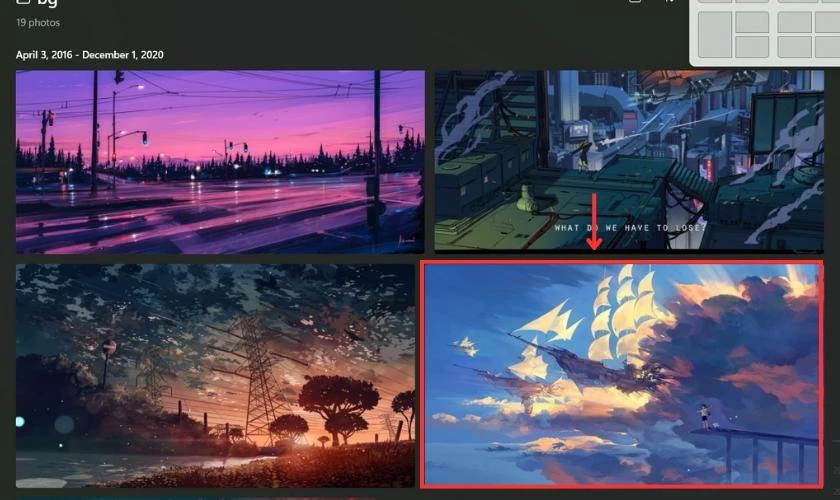
Bước 3: Sau đó bạn nhấp vào nút 3 chấm trên thanh công cụ hình ảnh. Tiếp theo chọn Set as và click vào Background để thay đổi hình nền.
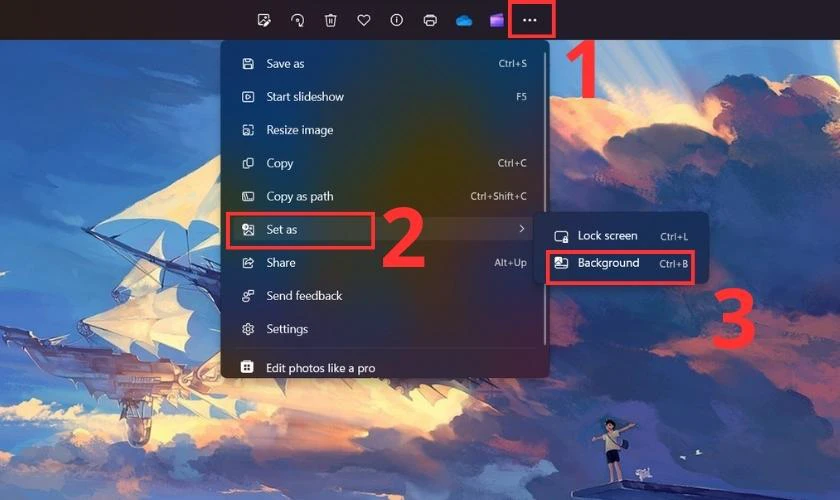
Với 3 bước trên, bạn dễ dàng đổi bất kỳ ảnh nào mình muốn có trong ứng dụng Photos trên máy tính Win 11.
Cách đổi hình nền máy tính với trình duyệt Google Chrome
Trình duyệt Google Chrome không bao gồm tùy chọn đặt hình ảnh làm ảnh nền máy tính trong menu. Tuy nhiên bạn hoàn toàn có thể đổi hình nền máy tính trong Chrome bằng các thao tác sau đây:
Bước 1: Bạn thêm vào tiện ích Set as desktop background trong Google Chrome bằng cách truy cập link sau: https://chromewebstore.google.com/detail/set-as-desktop-background/kpnohlcoegedfpikkadcoljdjnijbelp
Sau đó bạn nhấp vào tùy chọn Thêm vào Chrome.
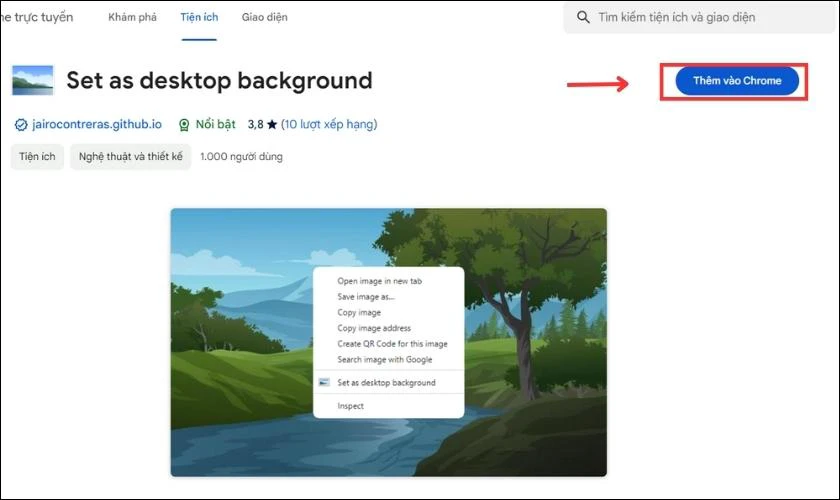
Bước 2: Tiếp tục nhấn vào nút Add extension.
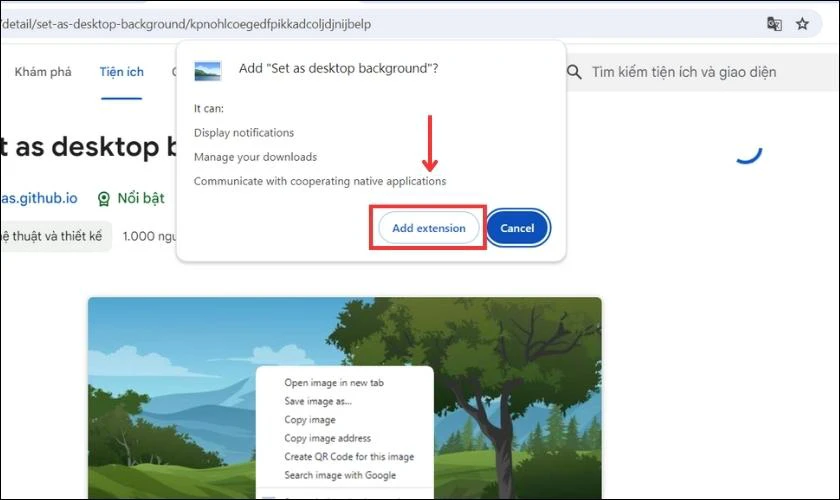
Bước 3: Kế tiếp, bạn nhập từ khóa hình ảnh cần tìm để đặt ảnh nền trên thanh tìm kiếm Google và chọn vô Hình ảnh.
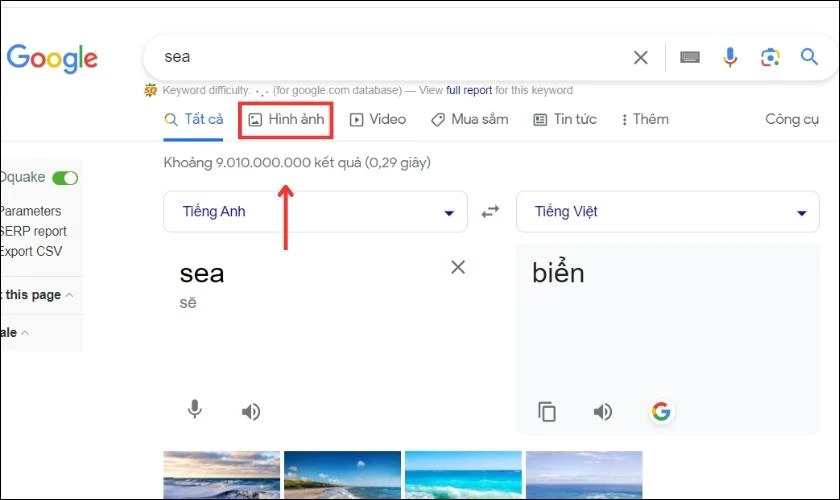
Bước 4: Bạn nhấp chuột phải vào hình ảnh bạn thích, chọn Set as desktop background vừa mới thêm vào.
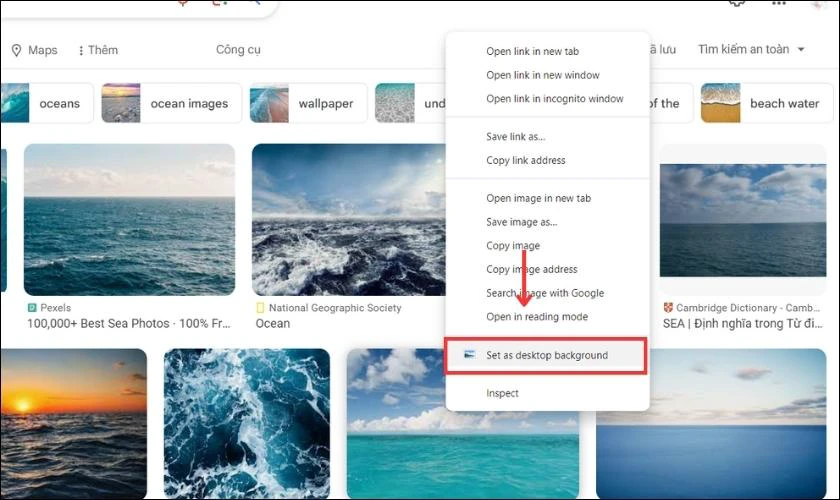
Với cách đổi hình nền máy tính Windows 11 này bạn không cần phải tải về mà vẫn có thể đặt ảnh làm hình nền.
Cách đổi màn hình khóa trên máy tính win 11
Để cho màn hình khóa máy tính cũng đa dạng và độc đáo hơn. Bạn hãy làm theo thứ tự các bước sau thay đổi hình nền khóa cho máy tính:
Bước 1: Click chuột phải lên màn hình, chọn vào Personalize.
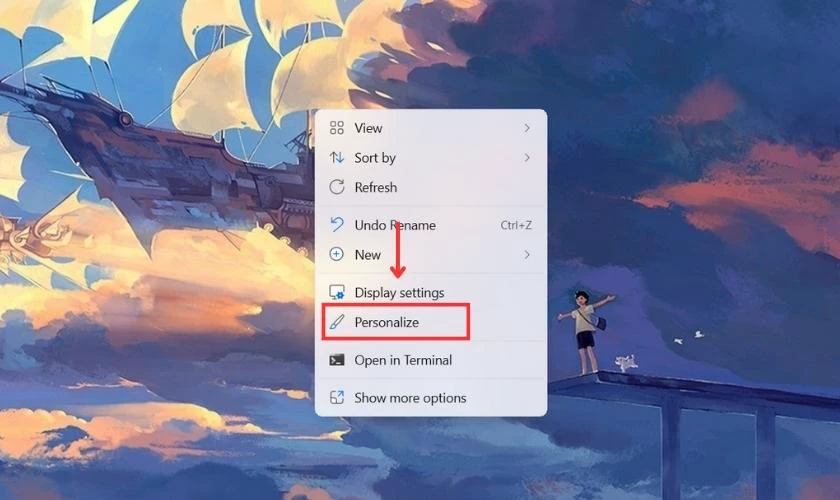
Bước 2: Bạn nhấp chọn Lock screen.
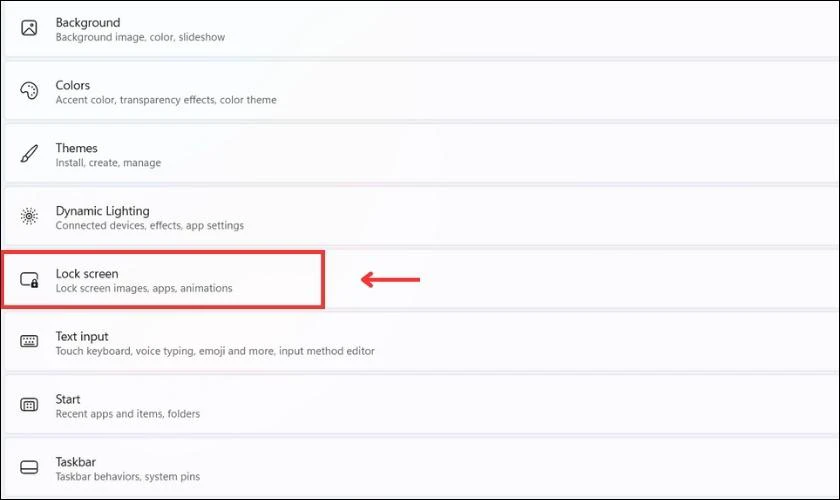
Bước 3: Tại mục Personalize your lock screen sẽ cung cấp cho bạn 3 tùy chọn hình khóa gồm:
Windows Spotlight: Là tùy chọn hình nền khóa mặc định trên máy tính Win 11 gồm những hình ảnh do Microsoft cung cấp. Khi chọn chế độ này, ảnh khóa máy tính sẽ được tự động thay đổi hằng ngày.
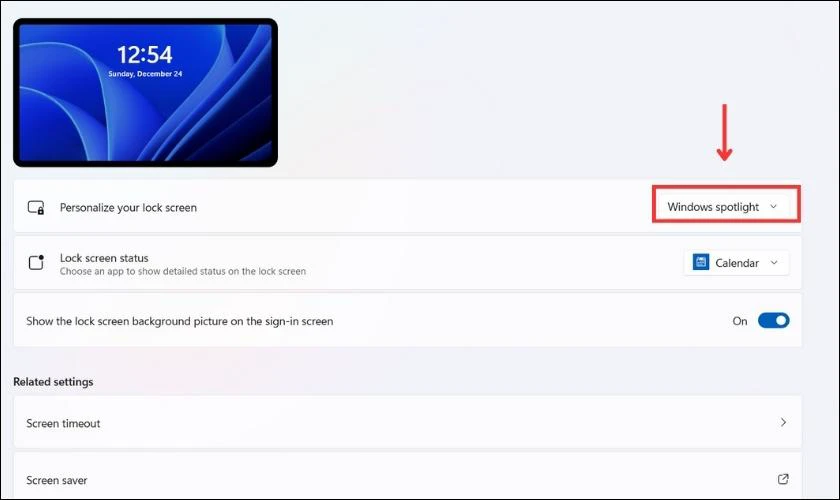
Picture: Tương tự như mục Background, bạn cũng đổi ảnh khóa từ hình ảnh bạn tải về, lưu trữ trên máy tính. Bạn có thể chọn lại hình ảnh có trong mục Recent image hoặc click vào Browse để chọn ảnh có sẵn trên máy tính.
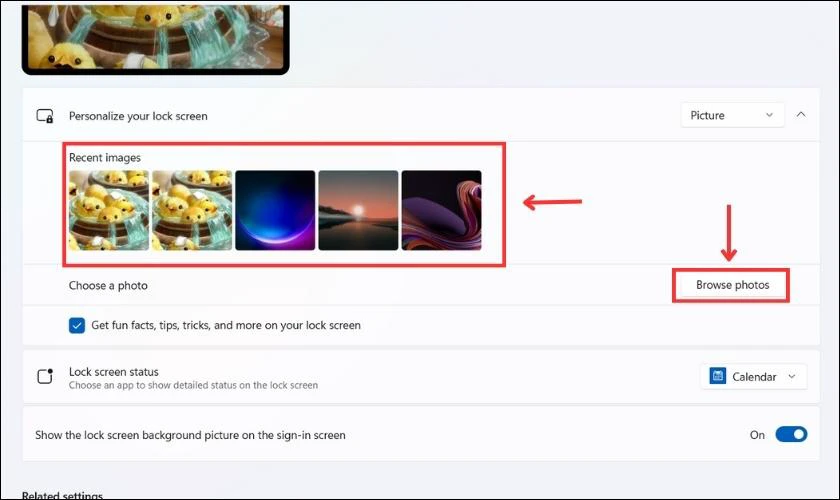
Slideshow: Là tùy chọn được nhiều ảnh nền khóa và tự động trình chiếu hình ảnh chuyển đổi theo thời gian.
Thao tác giống như mục Background, bạn cũng nhấp vào Browse để chọn thư mục chứa ảnh cần trình chiếu.
Bạn hãy chọn vào chế độ thích hợp để chỉnh màn hình khóa cho máy tính.
Cách đổi hình nền khóa máy tính Win 11 bằng ứng dụng chuyên dụng
Ngoài những cách đổi hình nền máy tính vừa chia sẻ. Vẫn còn một số ứng dụng cho phép bạn chọn nhiều ảnh để đổi hình nền Win 11, có thể kể đến như:
- Bing Wallpaper: https://www.microsoft.com/en-us/bing/bing-wallpaper
- 9Zen Wallpaper Studio 10: https://apps.microsoft.com/detail/9P2KN4W555FH?hl=en-us&gl=US#activetab=pivot:overviewtab
- Wallpaper Studio 10: https://apps.microsoft.com/detail/9WZDNCRFHZCD?SilentAuth=1&wa=wsignin1.0&activetab=pivot%3Aoverviewtab&hl=en-us&gl=US
- Splash!: https://apps.microsoft.com/detail/9PHTTWJGG81F?hl=en-us&gl=US#activetab=pivot:overviewtab
Với các công cụ trên, bạn có thể tự động thay đổi ảnh nền máy tính của bạn trên nhiều nguồn website. Hãy chọn phương pháp nào phù hợp để thay đổi màn hình máy tính của bạn nhé!
Kết luận
Bài viết vừa tổng hợp 6 cách đổi hình nền khóa máy tính Win 11 chi tiết, đơn giản. Nếu muốn thay đổi ảnh nền trên Windows 11, bạn có thể chọn một trong các cách trên để đổi hình nền máy tính. Đừng quên theo dõi website Điện Thoại Vui để biết thêm các thủ thuật hay về Win 11 khác nhé!
