Bạn đang tìm cách để làm sống động nội dung bản trình bày PowerPoint của mình? Vì vậy, tại sao không sử dụng GIF? Hãy cùng Gitiho tìm hiểu về cách tạo và chèn GIF vào PowerPoint đơn giản nhé!
Ảnh GIF đảm bảo sẽ thu hút sự chú ý của người xem, chúng là một cách thú vị và giải trí để làm nổi bật nội dung và thông điệp chính của bạn. Ngoài ra, GIF có kích thước tệp nhỏ hơn video, giúp bạn tiết kiệm thời gian tải. Vì vậy, GIF là một lựa chọn tối ưu dành cho bài thuyết trình PowerPoint của bạn. Bây giờ, chúng ta cùng tìm hiểu kỹ hơn về ảnh GIF cũng như cách tạo và chèn ảnh GIF vào PowerPoint nhé!
Ảnh GIF là gì?
GIF là viết tắt của Graphics Interchange Format trong tiếng Anh nghĩa là "Định dạng Trao đổi Hình ảnh". Đây là một loại định dạng tập tin bitmap cho các hình ảnh dùng ít hơn 256 màu sắc khác nhau và hoạt hình dùng ít hơn 256 màu cho mỗi khung hình. Hầu hết các tệp GIF đều là ảnh động, nghĩa là chúng tự động lặp lại sau một vài giây khác với hình ảnh tĩnh như tệp JPEG.
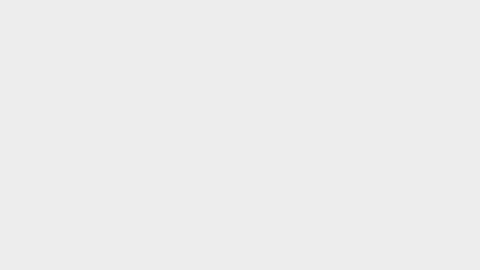
GIF nên được chọn và sử dụng một cách khôn khéo để khán giả không bị phân tâm khỏi nội dung bản trình bày của bạn. Hãy cùng mình tìm hiểu cách tạo GIF và cách tốt nhất để sử dụng nó ngay bây giờ nhé.
Hướng dẫn cách tạo ảnh GIF trong PowerPoint
Tạo GIF trong PowerPoint cho Windows
Ảnh GIF chứa một chuỗi các hình ảnh được hiển thị theo trình tự đủ nhanh để tạo hoạt ảnh. Để tạo được điều này trong chính PowerPoint, bạn có thể sử dụng hiệu ứng Transition hoặc sử dụng chuyển đổi trang chiếu Morph.
Trước khi bắt đầu tạo GIF, bạn cần xác định hình dạng và kích thước GIF của mình. Nếu bạn đang sử dụng trang chiếu với màn hình rộng (16:9), GIF cũng sẽ áp dụng tỷ lệ tương thích.
Bước 1: Mở trang chiếu PowerPoint mà bạn muốn chèn GIF.
Bước 2: Nhấp vào Design trong nhóm Customize, bạn có thể tùy chỉnh kích thước trang chiếu của mình bằng cách nhấp vào Slide Size > Custom Slide Size
Bước 3: Bây giờ, bạn chuyển đến tab Insert để chèn đối tượng bạn mong muốn như hình ảnh, biểu tượng (Icons trong nhóm Illustrations).

Bước 4: Chọn một biểu tượng và tạo bản sao của trang chiếu trong chế độ xem hình thu nhỏ bằng cách nhấn Ctrl+Shift+D (Chuyển đổi Morph cần hai trang chiếu với cùng một đối tượng).
Bước 5: Tiếp theo, đi tới các trang chiếu bản sao và thực hiện bất kỳ thay đổi nào bạn muốn đối với những biểu tượng này. Ví dụ: thay đổi vị trí, màu sắc hoặc văn bản.
Bước 6: Nhấp vào biểu tượng và chuyển đến Transition > Morph trong nhóm Transition to This Slide.
Bước 7: Sau đó, bạn chọn Effects Options trong nhóm Transitions. Ở đó, bạn có thể chọn cách bạn muốn quá trình chuyển đổi hoạt động. Tại đây, bạn tiếp tục chọn Objects cho chuyển động các đối tượng của mình
Bước 8: Nhấp vào Preview trong tab Transitions để xem quá trình chuyển đổi của bạn sẽ như thế nào.
Bước 9: Bây giờ vào File > Export và chọn Create Animated GIF.
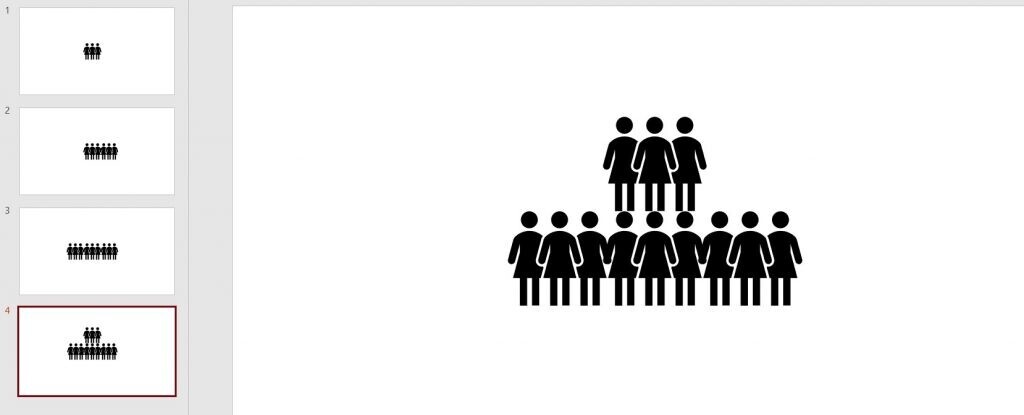
Bước 10: Chọn kích thước tệp bạn muốn.
Bước 11: Cũng trong cửa sổ trên, bạn có thể chọn sử dụng bao nhiêu giây cho mỗi trang trình bày.
Bước 12: Cuối cùng nhấp vào Create GIF và tiến trình tạo tệp GIF của bạn sẽ xuất hiện trong thanh trạng thái ở dưới cùng.
Xem thêm: Cách sử dụng các hiệu ứng Transitions và Animations hiệu quả trong PowerPoint
Tạo ảnh GIF trong PowerPoint trên Mac
Mở bản trình bày của bạn trong PowerPoint cho Mac và nhấp vào File > Export từ thanh menu.
Trong cửa sổ Export, chọn một vị trí để lưu tệp. Nếu bạn muốn lưu nó trực tuyến, hãy nhấp vào “Online Locations” và chọn nơi bạn muốn lưu.
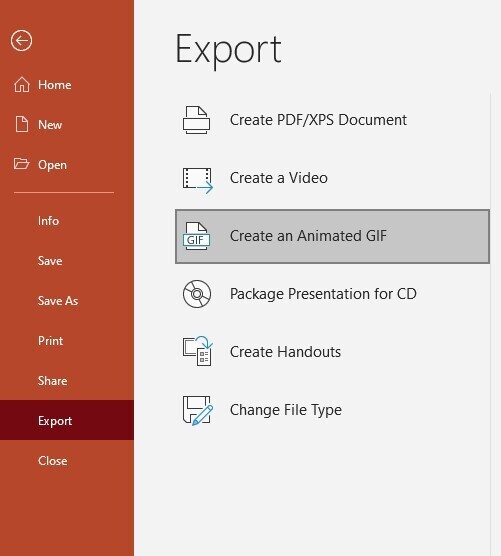
Trong danh sách thả xuống File Format, hãy chọn “Animated GIF”.
Chất lượng hình ảnh được đặt thành trung bình theo mặc định, nhưng bạn có thể chọn nhỏ, lớn hoặc cực lớn nếu muốn. Nếu bạn muốn có nền trong suốt, hãy tích vào hộp chọn Make background transparent.
Một cài đặt mặc định khác là thời gian trên mỗi trang trình bày là một giây. Giống như trên Windows, điều này đề cập đến thời lượng tối thiểu dành cho mỗi trang chiếu. Bạn có thể điều chỉnh điều này bằng cách sử dụng các mũi tên hoặc bằng cách nhập số giây bạn mong muốn vào ô đó.
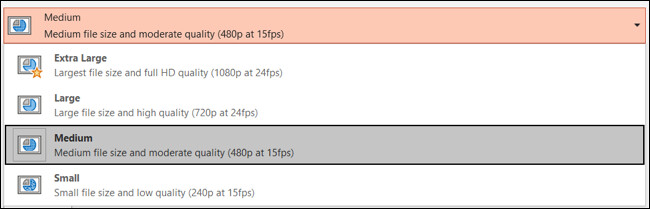
Khi bạn đã sẵn sàng, hãy nhấp vào “Export”. Sau đó, đi đến vị trí bạn đã lưu tệp và lấy ảnh GIF của bạn.
Cách chèn ảnh GIF vào PowerPoint
Bạn đã biết cách tạo ảnh GIF trong PowerPoint rồi đúng không, tiếp theo chúng ta hãy cùng xem cách chèn chúng vào PowerPoint nhé!
Đối với Windows:
1. Chọn trang chiếu mà bạn muốn chèn GIF.
2. Bây giờ đi tới Insert > Pictures.
3. Chọn tệp bạn muốn và nhấp vào Insert.
Đối với macOS:
1. Chọn trang chiếu mà bạn muốn chèn GIF.
2. Trên tab Home chọn Insert, đi tới Picture > Picture from File.
3. Trong cửa sổ mở ra, tìm tệp bạn muốn và nhấp vào Insert.
Xem thêm: Hướng dẫn cách chèn video YouTube vào PowerPoint
Cách phát ảnh GIF trong PowerPoint
Bạn đã chèn GIF của mình trên một trang trình bày, tuy nhiên nó vẫn xuất hiện dưới dạng một ảnh phải không? Đừng lo lắng, chỉ với một vài cú nhấp chuột, bạn có thể phát lại ảnh GIF của mình thật đơn giản.
Đối với Windows
1. Chuyển đến tab Slide Show.
2. Trong nhóm Start Slide Show, chọn From Current Slide.
3. Tệp GIF bây giờ sẽ phát trong một vòng lặp liên tục.
Đối với macOS:
1. Chuyển đến menu Slide Show.
2. Bây giờ chọn Play từ Current Slide.
3. Tệp GIF bây giờ sẽ phát trong một vòng lặp liên tục.
Một số hạn chế khi sử dụng ảnh GIF trong PowerPoint
- GIF tự động bắt đầu khi bạn chuyển sang một trang trình bày. Điều này có nghĩa là bạn không thể kiểm soát việc phát lại bằng một cú nhấp chuột, vì vậy hãy ghi nhớ điều này khi bạn đang trình chiếu.
- Ảnh GIF chỉ có 256 màu, điều này có thể làm giảm chất lượng cho ảnh chụp.
- Bạn không thể tạo các vùng trong suốt bằng GIF.
- Bạn không thể cắt GIF.
Kết luận
Như vậy, Gitiho đã cùng bạn tìm cách tạo ảnh GIF cũng như cách chèn chúng vào trong bản trình chiếu Powerpoint. Không phải lúc nào bạn cũng phải xem các video phức tạp. GIF là một cách tuyệt vời để minh họa một quá trình hoặc thậm chí các thông điệp chính của bạn. Và nhờ kích thước tệp nhỏ, bạn sẽ không mất quá nhiều thời gian để tải xuống. Thêm vào đó, chúng rất thú vị và dễ tạo!
Đừng quên theo dõi chúng mình để xem thêm các bài viết bổ ích về cách tạo nên những bản trình chiếu Powerpoint sáng tạo và chuyên nghiệp nhé!
