Điện thoại là một trong những thiết bị lưu trữ hàng ngàn khoảnh khắc đáng nhớ trong cuộc sống. Và chắc hẳn đã không ít lần bạn đứng tim khi vô tình xóa mất một video quan trọng trên chiếc Samsung của mình, nhất là khi đã chọn xóa vĩnh viễn. Đừng quá lo lắng! Bài viết này Didongmoi sẽ chỉ cho bạn bằng những cách khôi phục video đã xóa vĩnh viễn trên Samsung hiệu quả nhất.
1. Có thể khôi phục video đã xóa vĩnh viễn trên Samsung không?
Việc khôi phục video đã xóa vĩnh viễn trên điện thoại Samsung là khả thi nhưng không đảm bảo thành công. Khả năng phục hồi phụ thuộc vào nhiều yếu tố, bao gồm:
- Thời gian kể từ khi xóa video: Càng sớm thực hiện khôi phục sau khi xóa,
- khả năng thành công càng cao.
- Hoạt động của điện thoại sau khi xóa: Nếu bạn tiếp tục sử dụng điện thoại và ghi dữ liệu mới, dữ liệu cũ có thể bị ghi đè, làm giảm khả năng phục hồi.
- Loại bộ nhớ: Khôi phục từ bộ nhớ trong thường khó khăn hơn so với thẻ nhớ ngoài.
- Ứng dụng/phương pháp khôi phục: Có nhiều phương pháp khôi phục với mức độ hiệu quả khác nhau.
2. Khôi phục ảnh đã xóa vĩnh viễn bằng Google Photos
Theo chính sách của Google Photos, ảnh và video đã xóa sẽ được lưu trữ trong thùng rác trong vòng 60 ngày. Sau 60 ngày, ảnh và video sẽ bị xóa vĩnh viễn và không thể khôi phục lại được.
Do đó, nếu bạn vô tình xóa ảnh và muốn khôi phục lại trong vòng 60 ngày, bạn có thể thực hiện theo các bước sau:
Bước 1: Mở ứng dụng Google Photos trên điện thoại hoặc máy tính bảng của bạn > Nhấn vào biểu tượng Thư viện ở phía dưới cùng của màn hình.
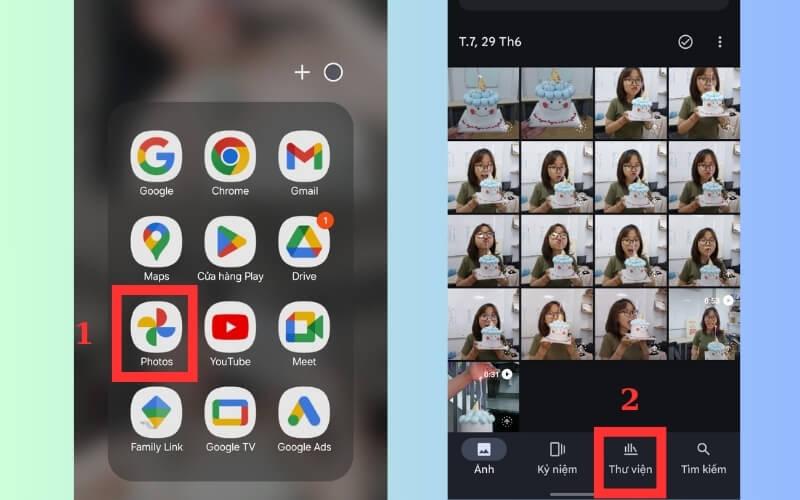 Vào Photos và chọn Thư viện
Vào Photos và chọn Thư viện
Bước 2: Chọn Thùng rác > Tìm ảnh bạn muốn khôi phục và nhấn vào ảnh đó > Nhấn vào Khôi phục.
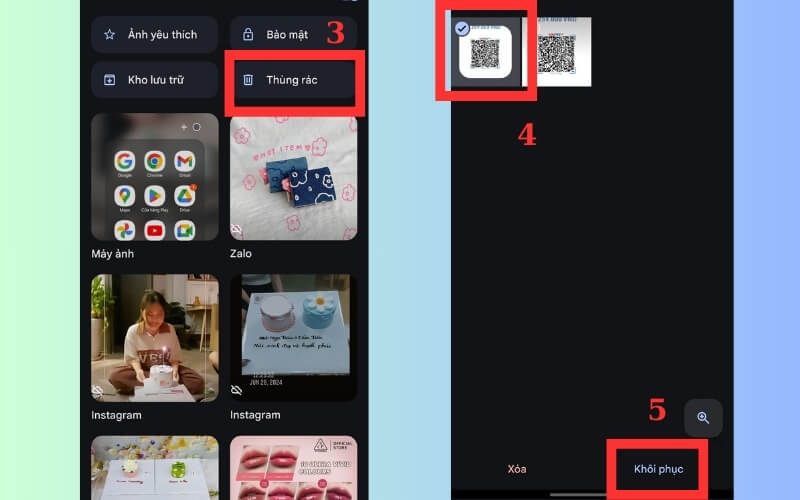 Chọn ảnh muốn khôi phục
Chọn ảnh muốn khôi phục
Chọn tiếp Cho phép > Lúc này ảnh sẽ được khôi phục lại thư viện của bạn. 
Chọn Cho phép
3. Khôi phục video đã xóa vĩnh viễn trên Android DiskDigger Photo Recovery
DiskDigger Photo Recovery là một ứng dụng miễn phí có sẵn trên Google Play Store, cho phép bạn khôi phục ảnh và video đã xóa khỏi thiết bị Android của bạn, bao gồm cả video đã xóa vĩnh viễn.
Cách sử dụng DiskDigger Photo Recovery:
Bước 1: Tải xuống và cài đặt ứng dụng DiskDigger Photo Recovery từ Google Play Store.
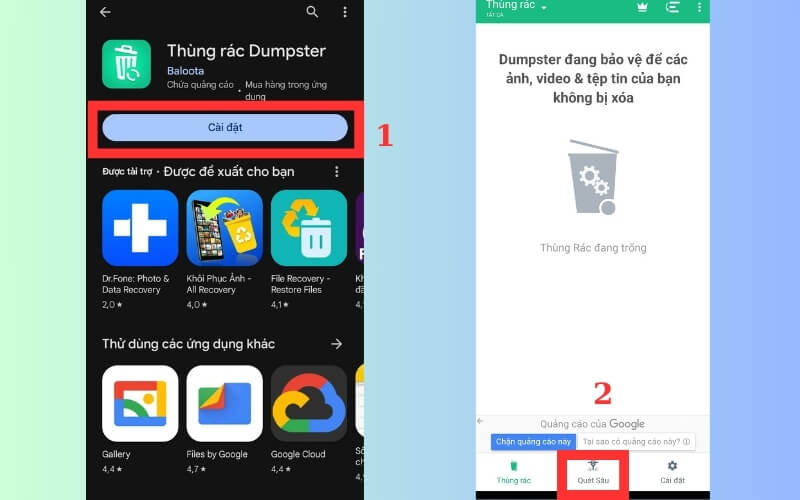 Tải DiskDigger Photo Recovery từ Google Play Store
Tải DiskDigger Photo Recovery từ Google Play Store
Bước 2: Mở ứng dụng và chọn loại quét bạn muốn thực hiện:
- Quét cơ bản (Miễn phí): Loại quét này chỉ tìm kiếm các ảnh và video đã được xóa gần đây.
- Quét sâu (Yêu cầu root): Loại quét này có thể tìm kiếm các ảnh và video đã bị xóa lâu hơn, nhưng yêu cầu thiết bị của bạn phải được root.
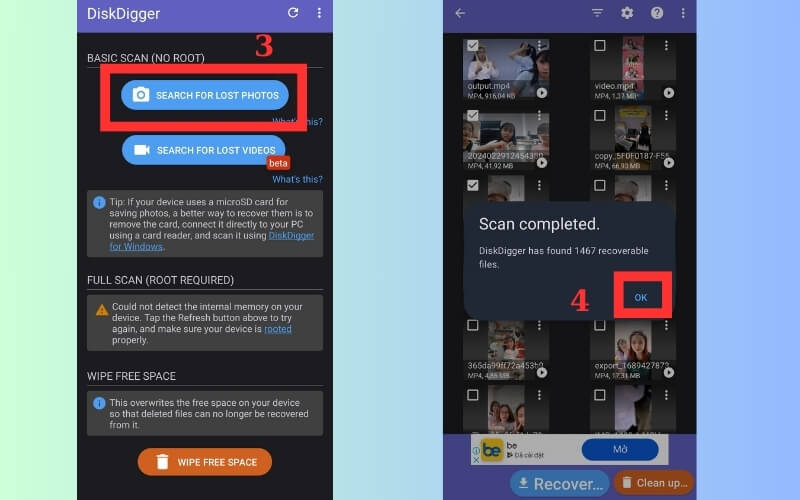 Chọn phương thức quét phù hợp
Chọn phương thức quét phù hợp
Bước 3: Chọn thiết bị lưu trữ bạn muốn quét. Quá trình quét sẽ mất một vài phút, tùy thuộc vào dung lượng lưu trữ của thiết bị bạn. Sau khi quét, bạn sẽ thấy danh sách các ảnh và video đã được tìm thấy.
Bước 4: Chọn các ảnh và video bạn muốn khôi phục và nhấn vào nút Recovery. Sau đó, chọn vị trí lưu trữ bạn muốn lưu ảnh và video đã khôi phục.
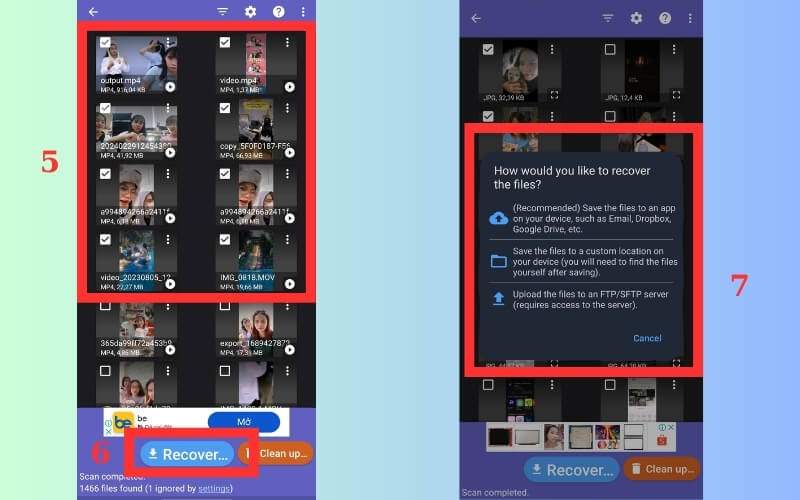 Chọn Recovery (Khôi phục)
Chọn Recovery (Khôi phục)
4. Cách khôi phục video đã xóa với Recuva File Recovery
Recuva File Recovery là một phần mềm miễn phí giúp bạn khôi phục tập tin đã xóa khỏi máy tính của bạn, bao gồm cả video. Phần mềm này có hai phiên bản: miễn phí và trả phí. Phiên bản miễn phí có thể đáp ứng nhu cầu khôi phục cơ bản cho hầu hết người dùng.
Cách sử dụng Recuva File Recovery để khôi phục video đã xóa:
Bước 1: Tải xuống và cài đặt Recuva File Recovery trên máy tính của bạn. Bạn có thể tải phần mềm miễn phí từ trang web chính thức của Recuva: https://www.ccleaner.com/recuva/download.
Bước 2: Khởi động Recuva File Recovery và chọn loại tập tin bạn muốn khôi phục (Video). Chọn ổ đĩa hoặc thư mục nơi video của bạn bị xóa.
Bước 3: Nhấp vào nút Start để bắt đầu quá trình quét.
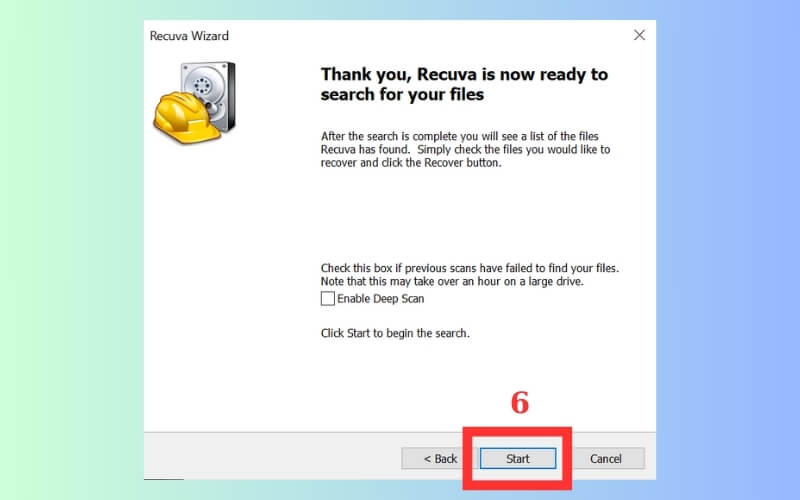 Chọn Start để bắt đầu
Chọn Start để bắt đầu
Bước 4: Sau khi quét, bạn sẽ thấy danh sách các tập tin đã được tìm thấy. Tìm video bạn muốn khôi phục và đánh dấu chọn > bấm Recovery để khôi phục.
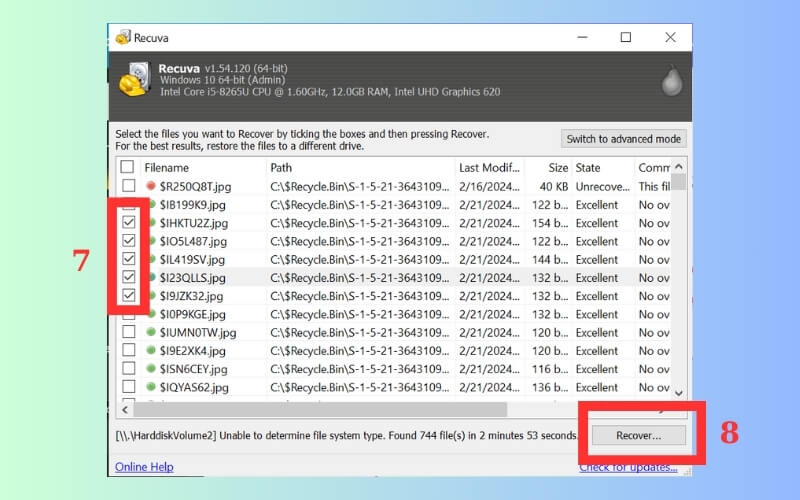 Chọn Recovery
Chọn Recovery
Bước 5: Chọn vị trí lưu trữ bạn muốn lưu video đã khôi phục.
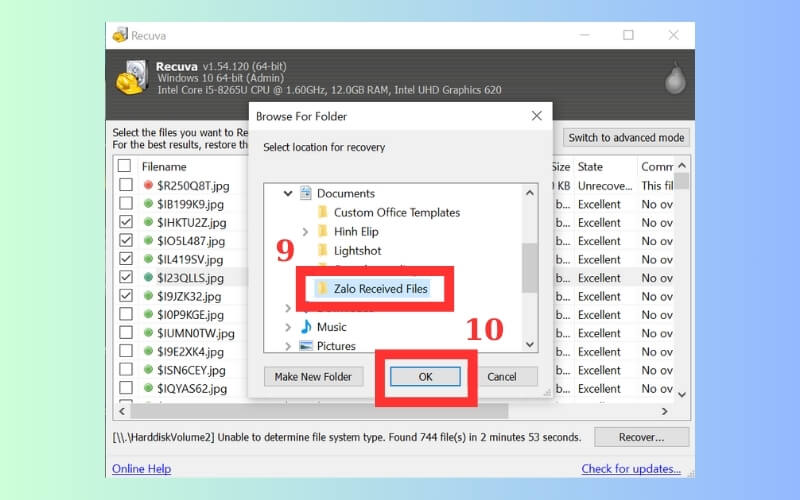 Chọn vị trí muốn lưu trữ và bấm OK
Chọn vị trí muốn lưu trữ và bấm OK
5. Lấy lại video đã xóa trên Android bằng Dumpster Image and Video Restore
Dumpster hoạt động như một thùng rác cho điện thoại Android của bạn, cho phép bạn dễ dàng khôi phục các tệp đã xóa, bao gồm cả video. Dưới đây là cách sử dụng Dumpster để lấy lại video đã xóa:
Bước 1. Cài đặt Dumpster:
- Mở Google Play Store trên điện thoại Android của bạn.
- Tìm kiếm "Dumpster Image and Video Restore".
- Chọn ứng dụng do "Baloota" phát triển và cài đặt.
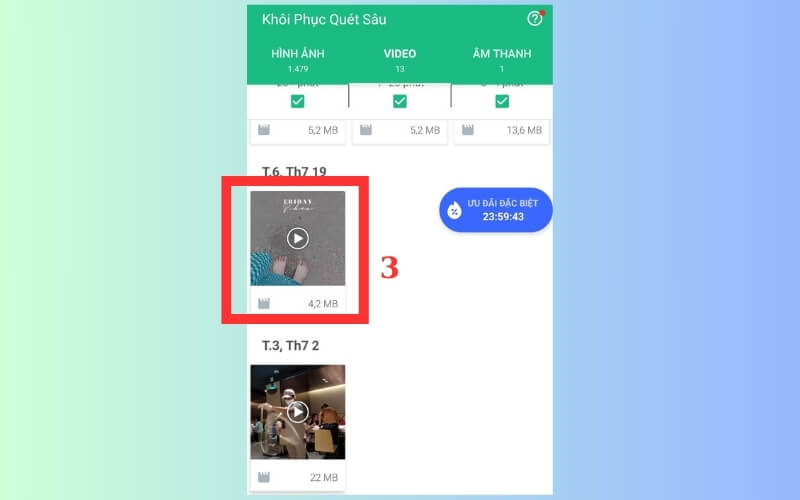 Tải xuống ứng dụng Dumpster từ CH Play
Tải xuống ứng dụng Dumpster từ CH Play
Bước 2. Khởi động và thiết lập Dumpster:
- Mở ứng dụng Dumpster.
- Trên màn hình chào mừng, chọn loại tệp bạn muốn Dumpster bảo vệ. Đảm bảo "Videos" được chọn.
- Bạn có thể tùy chỉnh các cài đặt khác như tự động dọn dẹp và bảo vệ đám mây (yêu cầu phiên bản cao cấp).
Bước 3. Khôi phục video đã xóa:
- Mở ứng dụng Dumpster.
- Duyệt qua các tệp đã xóa hoặc sử dụng thanh tìm kiếm để tìm video cụ thể.
- Chạm vào video bạn muốn khôi phục.
- Chọn "Restore" (Khôi phục).
- Video sẽ được khôi phục về vị trí ban đầu của được lưu trên điện thoại của bạn.
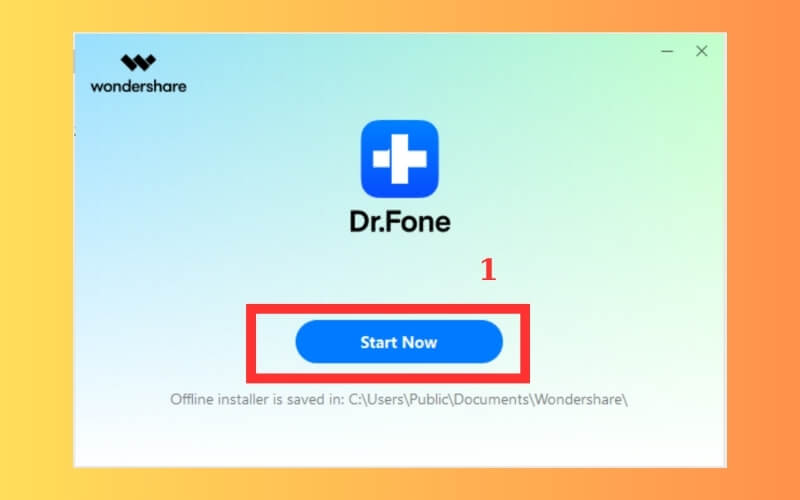 Chọn video muốn khôi phục
Chọn video muốn khôi phục
6. Cách khôi phục ảnh, video đã xóa trên Android bằng Wondershare Dr.Fone
Wondershare Dr.Fone là một phần mềm khôi phục dữ liệu mạnh mẽ cho cả máy tính Windows và macOS, giúp bạn khôi phục các tệp đã xóa, bao gồm ảnh và video, từ điện thoại Android. Dưới đây là hướng dẫn chi tiết:
Bước 1. Tải xuống và cài đặt Dr.Fone:
- Truy cập trang web chính thức của Wondershare Dr.Fon: https://drfone.wondershare.com/.
- Tải xuống phiên bản phù hợp với hệ điều hành của bạn (Windows hoặc macOS).
- Chạy trình cài đặt và làm theo hướng dẫn để cài đặt Dr.Fone trên máy tính.
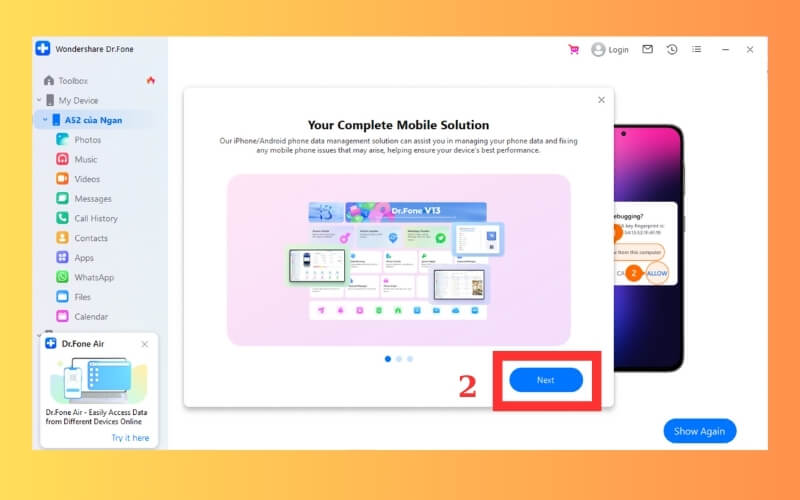 Tải xuống và cài đặt Dr.Fone
Tải xuống và cài đặt Dr.Fone
Bước 2. Kết nối điện thoại Android với máy tính:
- Sử dụng cáp USB để kết nối điện thoại Android với máy tính.
- Bật chế độ gỡ lỗi USB trên điện thoại. Cách thực hiện tùy thuộc vào phiên bản Android và nhà sản xuất điện thoại.
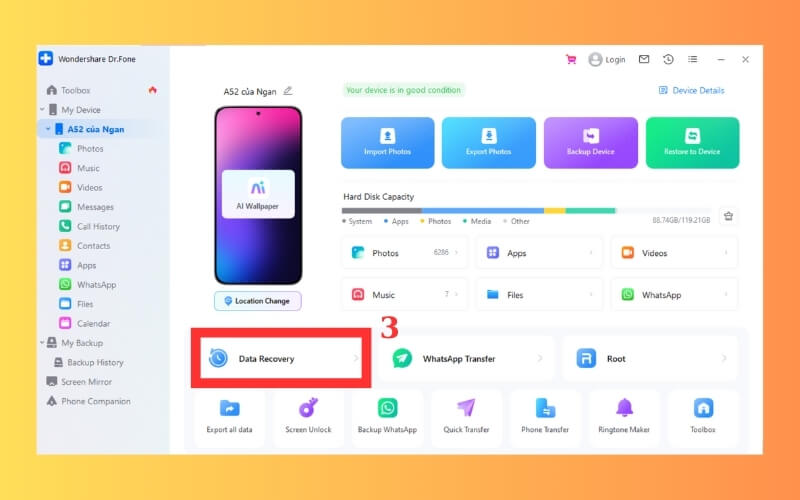 Kết nối Dr.Fone với máy tính
Kết nối Dr.Fone với máy tính
Bước 3. Khởi động Dr.Fone và chọn chế độ khôi phục:
- Mở Dr.Fone.
- Trong giao diện chính, chọn "Data Recovery" (Khôi phục dữ liệu).
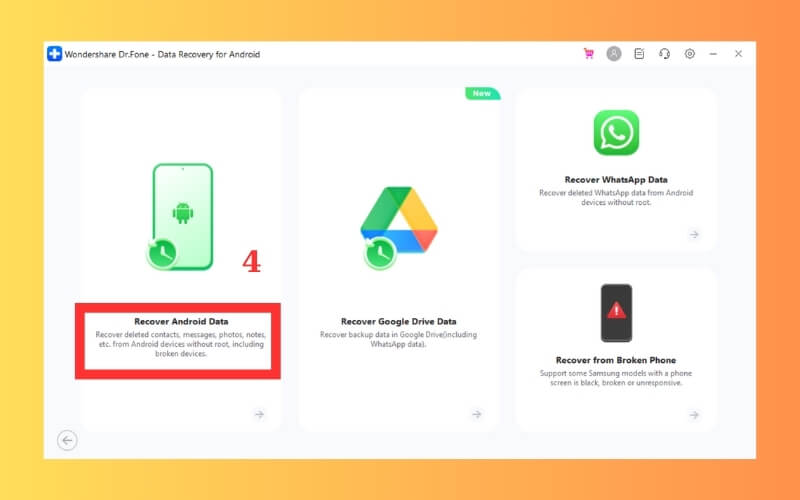
Chọn Data Recovery
- Chọn "Recover Android Data" (Khôi phục dữ liệu Android).
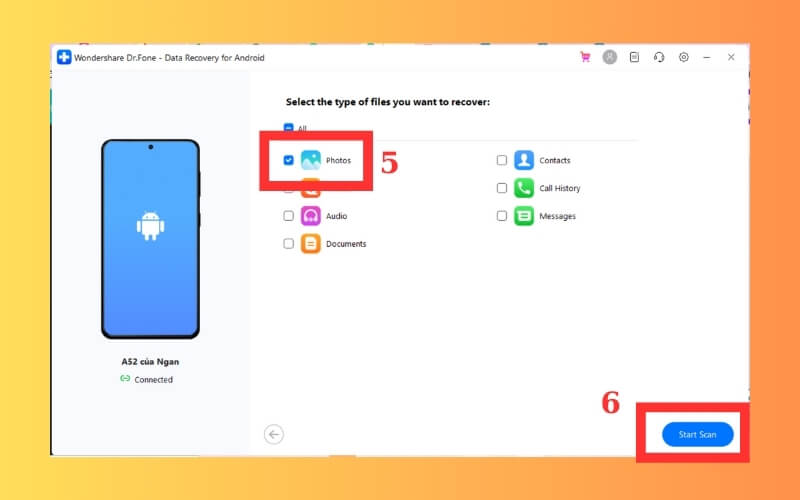
Chọn Recover Android Data
Bước 4. Chọn loại tệp:
- Dr.Fone sẽ hiển thị danh sách các loại tệp có thể khôi phục. Chọn "Photos" để khôi phục ảnh và video.
- Nhấn "Next" (Tiếp theo).
Bước 5. Quét điện thoại:
- Dr.Fone sẽ quét điện thoại của bạn để tìm ảnh và video đã xóa. Quá trình quét có thể mất một thời gian tùy thuộc vào dung lượng lưu trữ của điện thoại.
- Bạn có thể chọn giữa hai chế độ quét: "Standard Scan" (Quét tiêu chuẩn) và "Deep Scan" (Quét sâu). Chọn "Deep Scan" để có kết quả tốt hơn, mặc dù quá trình quét sẽ mất nhiều thời gian hơn.
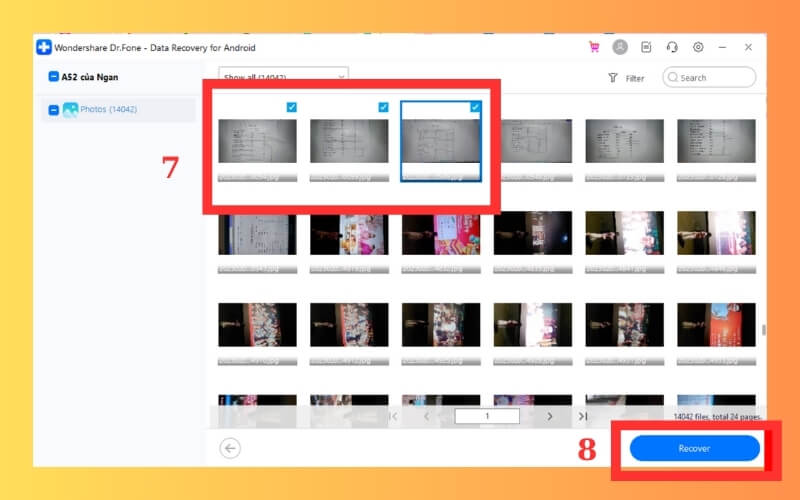 Chọn Photos và bấm Standard Scan
Chọn Photos và bấm Standard Scan
Bước 6. Xem trước và khôi phục ảnh/video:
- Sau khi quét xong, Dr.Fone sẽ hiển thị danh sách các ảnh và video đã xóa.
- Tìm kiếm ảnh/video bạn muốn khôi phục. Bạn có thể sử dụng thanh tìm kiếm hoặc lọc theo loại tệp và ngày tháng.
- Chọn ảnh/video và nhấp vào "Recover" (Khôi phục).
- Chọn vị trí để lưu ảnh/video đã khôi phục trên máy tính của bạn.
Chọn ảnh cần khôi phục và bấm Recover
Hy vọng với những cách khôi phục video đã xóa vĩnh viễn trên Samsung mà bài viết đã chia sẻ, bạn đã có thể "cứu sống" những thước phim kỷ niệm quý giá của mình. Hãy nhớ sao lưu dữ liệu thường xuyên để tránh trường hợp đáng tiếc xảy ra. Chúc bạn thành công!
Xem thêm:
- Đánh giá Samsung Galaxy Z Flip5: Liệu có xứng đáng là át chủ bài?
- Samsung Galaxy Z Flip5 giá bao nhiêu tiền? Cập nhật giá mới nhất
- Samsung Galaxy Z Fold5 có mấy màu, giá bao nhiêu tiền?
