Bạn đang mệt mỏi với việc copy-paste văn bản từ PDF sang Word rồi lại phải hì hục chỉnh sửa font chữ? Bạn đang tìm kiếm giải pháp chuyển PDF sang Word nhanh chóng, hiệu quả mà vẫn giữ nguyên định dạng? Đừng lo lắng, bài viết này sẽ bật mí cho bạn 11 cách chuyển đổi PDF sang Word “thần thánh”, đảm bảo thành công 100% mà không lo lỗi font, giúp bạn tiết kiệm thời gian và công sức.
- Không Tốn 1 Xu: 12 Phần Mềm Đọc File PDF Miễn Phí Cho Máy Tính, Macbook
- Chuyển Excel sang PDF trong Tích Tắc - Miễn Phí 100% trên Máy Tính!
- [Cần Biết] File PDF là gì? Cách đọc và chuyển đổi sang Word, Excel, JPG
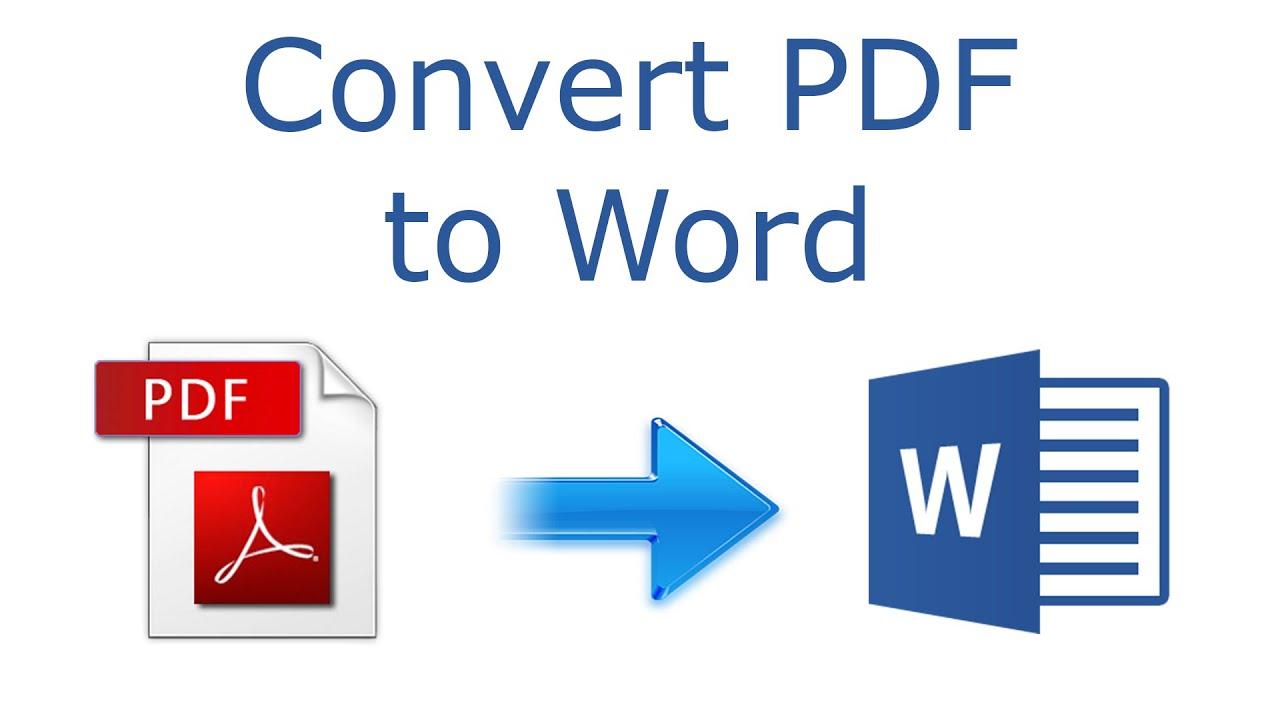
1. Tại Sao Nên Chuyển Đổi File PDF Sang Word?
File PDF (Portable Document Format) nổi tiếng với khả năng bảo mật và giữ nguyên định dạng trên mọi thiết bị. Tuy nhiên, chính ưu điểm này lại trở thành nhược điểm khi bạn cần chỉnh sửa nội dung. Chuyển đổi file PDF sang Word mang lại nhiều lợi ích thiết thực, bao gồm:
Chỉnh sửa dễ dàng: Word cho phép bạn thoải mái thêm, xóa, sửa đổi văn bản, hình ảnh, bảng biểu, điều mà PDF không thể làm được.
Tái sử dụng nội dung: Bạn có thể dễ dàng trích xuất văn bản, hình ảnh từ file PDF đã chuyển đổi để sử dụng cho các mục đích khác nhau.
Thay đổi định dạng: Word cung cấp nhiều công cụ định dạng mạnh mẽ, giúp bạn tùy chỉnh văn bản theo ý muốn, từ font chữ, kích thước chữ, màu sắc, căn lề, đến bố cục trang.
Tối ưu hóa tìm kiếm: Sau khi chuyển PDF qua Word, bạn có thể dễ dàng tìm kiếm và thay thế nội dung trong tài liệu.
Lưu trữ hiệu quả: File Word thường có dung lượng nhỏ hơn so với file PDF ban đầu, giúp tiết kiệm không gian lưu trữ.
Nói tóm lại, việc chuyển file PDF thành word giúp bạn làm chủ nội dung, dễ dàng chỉnh sửa và tái sử dụng, tối ưu hóa công việc và tiết kiệm thời gian.
2. Chuyển Đổi PDF Sang Word Trực Tuyến: Nhanh Chóng, Tiện Lợi
Với sự phát triển của công nghệ, việc chuyển file PDF sang file Word trực tuyến đã trở nên vô cùng dễ dàng. Dưới đây là 7 công cụ trực tuyến phổ biến và hiệu quả nhất, kèm theo hướng dẫn chi tiết từng bước:
2.1. Smallpdf
Smallpdf là một công cụ trực tuyến mạnh mẽ và dễ sử dụng cho phép bạn chuyển từ file PDF sang Word chỉ trong vài giây.
Bước 1: Truy cập trang web https://smallpdf.com/vi/pdf-to-wordBước 2: Nhấp vào nút “Chọn tệp” hoặc kéo và thả file PDF vào khu vực chỉ định.Bước 3: Chọn “Chuyển sang Word” và đợi quá trình chuyển đổi hoàn tất.Bước 4: Tải file Word đã chuyển đổi về máy tính.
2.2. iLovePDF
iLovePDF cung cấp dịch vụ chuyển đổi PDF sang Word miễn phí và không giới hạn số lượng file.
Bước 1: Truy cập https://www.ilovepdf.com/vi/pdf_sang_wordBước 2: Tải file PDF lên bằng cách nhấp vào “Chọn file PDF” hoặc kéo thả file.Bước 3: Chọn “Chuyển sang WORD”.Bước 4: Tải file Word sau khi quá trình chuyển đổi hoàn tất.
2.3. PDF2Go
PDF2Go là một công cụ trực tuyến đa năng, hỗ trợ chuyển file PDF qua Word và nhiều định dạng khác.
Bước 1: Truy cập https://www.pdf2go.com/vi/pdf-sang-wordBước 2: Tải file PDF lên bằng cách chọn từ máy tính, Google Drive, Dropbox, hoặc nhập URL.Bước 3: Nhấp vào “Bắt đầu” để chuyển đổi file PDF sang Word.Bước 4: Tải file Word về máy tính.
2.4. PDF Candy
PDF Candy nổi bật với giao diện thân thiện và khả năng chuyển đổi PDF thành Word chất lượng cao.
Bước 1: Truy cập https://pdfcandy.com/vn/pdf-to-word.htmlBước 2: Nhấp vào “Thêm tập tin” hoặc kéo thả file PDF vào trang web.Bước 3: Đợi quá trình đổi file PDF sang Word hoàn tất.Bước 4: Tải file Word về máy.
2.5. Convertio
Convertio hỗ trợ chuyển PDF sang Word và hơn 300 định dạng file khác nhau.
Bước 1: Truy cập https://convertio.co/vn/pdf-docx/Bước 2: Chọn file PDF từ máy tính, Google Drive, Dropbox, hoặc URL.Bước 3: Chọn định dạng đầu ra là DOCX.Bước 4: Nhấp “Chuyển đổi”.Bước 5: Tải file Word sau khi chuyển đổi xong.
2.6. FreePDFConvert
FreePDFConvert cung cấp dịch vụ chuyển đổi PDF sang Word miễn phí với tốc độ nhanh chóng.
Bước 1: Truy cập https://www.freepdfconvert.com/vi/pdf-sang-wordBước 2: Nhấp vào “CHỌN TỆP PDF” hoặc kéo thả file PDF vào khu vực chỉ định.Bước 3: Nhấp “Chuyển đổi”.Bước 4: Tải xuống file Word.
2.7. PDF to DOC
PDF to DOC là công cụ đơn giản, chuyên biệt cho việc chuyển PDF sang Word miễn phí.
Bước 1: Truy cập https://pdftodoc.com/vi/Bước 2: Nhấp vào “TẢI TỆP LÊN” hoặc kéo thả tối đa 20 file PDF.Bước 3: Tải từng file Word riêng lẻ hoặc tải tất cả dưới dạng file ZIP.
Lưu ý: Mỗi công cụ trực tuyến đều có ưu và nhược điểm riêng. Bạn nên thử nghiệm để tìm ra công cụ phù hợp nhất với nhu cầu của mình.
3. Hướng Dẫn Chi Tiết Sử Dụng
1. SmallPDF
Cách chuyển đổi file PDF sang Word bằng SmallPDF
- Bước 1: Bạn truy cập vào trang web: SmallPDF > Trong mục Tools, chọn mục PDF to Word.

Truy cập vào trang web của SmallPDF
- Bước 2: Tải lên bằng cách nhấn CHOOSE FILES hoặc kéo thả file PDF của bạn vào ô chuyển đổi.

Tải lên tập tin PDF cần chuyển đổi
- Bước 3: Chọn lệnh Convert to Word (bản miễn phí) > Chọn Choose option và chờ đợi quá trình chuyển đổi diễn ra.

Lựa chọn cách chuyển đổi và bắt đầu xuất file Word
- Bước 4: Chọn DOWNLOAD để lưu file Word vừa được chuyển đổi về máy.

Chọn DOWNLOAD để lưu file Word
Các tính năng khác
- Có thế ghép nhiều file PDF lại với nhau.
- Chuyển file JPG thành PDF.
- Ký tên riêng vào file PDF.
- Cho phép chỉnh sửa PDF.
- Giảm dung lượng file PDF.
2. PDF to DOC (PDF2DOC)
Cách chuyển đổi file PDF sang Word bằng PDF to DOC (PDF2DOC)
- Bước 1: Bạn truy cập vào trang web PDF to DOC.

Vào trang web của PDF to DOC
- Bước 2: Chọn định dạng chuyển đổi PDF to DOC hoặc PDF to DOCX > Nhấn vào mục TẢI TỆP LÊN để tải tệp tin bạn muốn chuyển đổi lên hoặc cũng có thể kéo thả tệp.
Bạn được tải lên đồng thời tối đa 20 tệp PDF khác nhau.
Chọn định dạng tệp cần chuyển đổi và Tải tệp lên
- Bước 3: TẢI XUỐNG lần lượt từng tệp hoặc nhấn TẢI TẤT CẢ để lưu tất cả file Word vừa được chuyển đổi về máy dưới dạng tệp ZIP.

Tải tệp đã được chuyển đổi về máy
Các tính năng khác
- Chuyển từ file PDF sang JPEG, PNG,…
- Chuyển từ file DOC (X), JPG, PNG sang PDF.
- Kết hợp các file PDF lại với nhau.
3. PDF2GO
Cách chuyển đổi file PDF sang Word bằng PDF2GO
- Bước 1: Bạn truy cập vào trang web: PDF2GO > Nhấn Chọn file để tải tệp PDF cần chuyển đổi lên đây.
Ngoài ra còn có nhiều cách khác như thả tập tin, nhập URL, mở từ Dropbox, Google Drive.
Truy cập vào trang web PDF2GO và tải file PDF lên
- Bước 2: Trong mục Chuyển đổi (các) tệp tin PDF thành, lựa chọn file .docx hoặc .doc của Microsoft Word > Nhấn BẮT ĐẦU để tiến hành chuyển đổi.

Cài đặt chuyển đổi và nhấn Bắt đầu
- Bước 3: Chờ đợi hệ thống xử lí, sau đó nhấn Tải xuống thiết bị tệp vừa được chuyển đổi.
Bạn cũng có thể chọn Tải lên đám mây hoặc nén file khi chọn Tải xuống tập tin ZIP.

Sau khi hệ thống chuyển đổi xong thì tải xuống tuỳ theo lựa chọn của bạn
Các tính năng khác
- Chỉnh sửa file PDF.
- Nén file PDF.
- Tách tập tin PDF.
- Hợp nhất tập tin PDF.
4. PDFCandy
Cách chuyển đổi file PDF sang Word bằng PDFCandy
- Bước 1: Bạn truy cập vào trang web: PDFCandy.

Vào trang web của PDFCandy
- Bước 2: Chọn mục PDF sang Word > Nhấn vào tuỳ chọn Thêm tập tin, kéo thả hoặc mở file PDF của bạn từ Drive, Dropbox.

Tải lên tập tin PDF cần chuyển đổi
- Bước 3: Chờ đợi quá trình chuyển đổi diễn ra, sau đó nhấn Tải tập tin để lưu file Word vừa xuất về máy hoặc nhấn vào biểu tượng bên cạnh để lưu vào Drive, Dropbox của bạn.

Lưu file Word vừa chuyển đổi về máy
Các tính năng khác
- Chuyển từ PDF sang JPG, PNG, TIFF,…
- Chuyển từ MOBI, HTML, PPT,… sang PDF.
- Nối, cắt, xoay, chia, nén, bảo mật,… file PDF.
- Trích xuất hình ảnh hoặc dữ liệu,…
5. Convertio.co
Cách chuyển đổi file PDF sang Word bằng Convertio.co
- Bước 1: Bạn truy cập vào trang web: Convertio.co.

Truy cập vào trang web của Convertio.co
- Bước 2: Nhấn Chọn Tập tin để tải lên tài liệu bạn muốn chuyển đổi.
Ngoài ra bạn cũng có thể kéo thả file, mở tệp từ Drive, Dropbox hoặc đường link có chứa file PDF.

Tải lên tập tin PDF cần chuyển đổi
- Bước 3: Chọn định dạng DOC, DOCX mà bạn muốn xuất thành > Nhấn lệnh Chuyển đổi và chờ đợi hệ thống xử lí.

Cài đặt chuyển đổi và nhấn Chuyển đổi
- Bước 4: Sau khi trang web thông báo hoàn tất, bạn chọn Tải về để lưu tài liệu về máy.

Lưu file Word vừa chuyển đổi về máy bằng cách nhấn Tải về
Các tính năng khác
- Chuyển đổi âm thanh.
- Chuyển đổi video, hình ảnh.
- Trình bày Chuyển đổi.
- Nhận dạng kí tự quang học OCR.
6. I Love PDF
Cách chuyển đổi file PDF sang Word bằng I Love PDF
- Bước 1: Bạn truy cập vào trang web: I Love PDF > Mở tuỳ chọn CHUYỂN ĐỔI PDF > Chọn PDF sang WORD.

Chọn định dạng chuyển đổi từ PDF sang WORD
- Bước 2: Nhấn Chọn tệp PDF hoặc thả tệp PDF của bạn vào ô chuyển đổi hoặc mở tệp tin từ Dropbox, Google Drive.

Vào trang web của I Love PDF
- Bước 3: Click vào mục KHÔNG SỬ DỤNG CÔNG NGHỆ OCR > Nhấn ô Chuyển đổi sang WORD màu đỏ để công cụ tiến hành xuất file.

Cài đặt chuyển đổi và nhấn Chuyển đổi sang WORD
- Bước 4: Sau khi có thông báo hoàn tất sẽ hiện ra nhiều tuỳ chọn tải cho bạn như Tải xuống tệp WORD, tải lên Drive hoặc Dropbox.

Lưu file Word vừa chuyển đổi về máy
Các tính năng khác
- Nén, tách, nối,… file PDF.
- Chuyển đổi từ PPT, HTML,… sang PDF.
- Chuyển đổi từ PDF sang JPG.
- Loại bỏ trang, xuất trang, sắp xếp file PDF.
7. Foxit
Cách chuyển đổi file PDF sang Word bằng Foxit
- Bước 1: Bạn truy cập vào trang web: Foxit và chọn PDF to Word.
Truy cập vào trang web chuyển đổi file của Foxit
- Bước 2: Kéo thả file PDF của bạn vào ô chuyển đổi hoặc nhấp vào để tải tệp PDF lên > Chọn Start Conversion.

Chọn Start Conversion
- Bước 3: Chờ đợi quá trình chuyển đổi diễn ra đến khi có thông báo Success > Nhấn vào chữ here màu đỏ để tải file Word vừa được xuất về máy.
Nhấn here để tải về
Các tính năng khác
- Hợp nhất file PDF.
- Nén file PDF.
- Chuyển từ PDF sang JPG, PPT, EXCEL,…
8. PDF to Word Doc Converter
Cách chuyển đổi file PDF sang Word bằng PDF to Word Doc Converter
- Bước 1: Bạn truy cập vào trang web: PDF to Word Doc Converter và tuỳ chọn ngôn ngữ sử dụng.

Chọn ngôn ngữ mà bạn sử dụng
- Bước 2: Tuỳ chọn mở tệp từ Drive hoặc chọn tải lên tệp tin của bạn. Ngoài ra bạn cũng có thể kéo thả file PDF vào đây.
Kích thước file PDF tối đa là 14 MB.
Tải lên tập tin PDF cần chuyển đổi
- Bước 3: Chọn định dạng DOC mà bạn muốn xuất thành > Nhấn Convert và chờ đợi hệ thống xử lí > Chọn chữ Download màu xanh dương sau khi đã chuyển đổi xong.

Chọn Download sau khi hoàn tất chuyển đổi
Các tính năng khác
- Chuyển từ PDF sang DOCX, EPUB.
9. Convert PDF to Word
Cách chuyển đổi file PDF sang Word bằng Convert PDF to Word
- Bước 1: Bạn truy cập vào trang web: Convert PDF to Word và chọn dạng chuyển đổi từ PDF to DOC hoặc PDF to DOCX.
Vào trang web của Convert PDF to Word
- Bước 2: Có 2 lựa chọn cho bạn là chuyển từ tệp PDF sang Word với các hộp văn bản (text box) hoặc không chứa hộp văn bản > Nhấn Choose File để tải tệp lên ở mỗi chọn lựa tương ứng > Chọn Convert and Download để bắt đầu chuyển đổi.

Tải lên tập tin PDF cần chuyển đổi
- Bước 3: Chờ đợi hệ thống xử lí. Sau đó chọn chữ Download để tải tệp tin Word vừa xuất về máy hoặc Back để quay lại.
Lưu file Word vừa chuyển đổi về máy bằng cách nhấn Download
Các tính năng khác
- Quét file PDF.
- Chuyển từ PDF sang DOCX, TXT,..
10. FormSwift
Cách chuyển đổi file PDF sang Word bằng FormSwift
- Bước 1: Bạn truy cập vào trang web: FormSwift và chọn mục PDF to Word > Tải lên hoặc kéo thả file PDF của bạn vào ô chuyển đổi.

Vào trang web của FormSwift và tải tệp lên
- Bước 2: Chờ đợi hệ thống tải lên và xử lí file > Chọn chữ Convert to Word Document để tải nội dung văn bản vừa được chuyển đổi về máy.
Lưu file word vừa chuyển đổi về máy
Các tính năng khác
- Chỉnh sửa tệp tin PDF.
- Chuyển từ file JPG sang PDF.
11. Phần mềm Able2Extract Pro
Cách chuyển đổi file PDF sang Word bằng phần mềm Able2Extract Pro
Trước hết bạn hãy tải phần mềm này về máy TẠI ĐÂY để có thể sử dụng .
- Bước 1: Mở file PDF bằng cách nhấn Open > Chọn Word.

Mở file trong Able2Extract Professional 15
- Bước 2: Chọn vị trí lưu file chuyển đổi > Nhấn Save để lưu lại file được chuyển đổi
Chọn vị trí lưu file đã chuyển đổi.
- Bước 3: Chọn Complete Conversion để hoàn tất quá trình chuyển đổi.

Nhấn Complete Conversion để hoàn tất
Các tính năng khác
- Hỗ trợ tạo hình ảnh thành file PDF
- Cho phép xóa chỉnh sửa font chữ, kích thước.
- Chuyển đổi các định dạng văn bản xuất ra như: DOC, XLSX, PPT, HTML, PUB, CAD…
4. Một Số Lưu Ý Khi Chuyển Đổi PDF Sang Word
File PDF scan: Đối với file PDF scan (ảnh chụp), bạn cần sử dụng công cụ hoặc phần mềm hỗ trợ OCR (Optical Character Recognition) để nhận dạng ký tự trước khi chuyển đổi PDF sang Word.
Bảo mật: Nếu file PDF có mật khẩu, bạn cần nhập mật khẩu trước khi chuyển đổi.
Kiểm tra lại sau khi chuyển đổi: Dù sử dụng công cụ nào, bạn cũng nên kiểm tra lại file Word sau khi chuyển đổi để đảm bảo nội dung và định dạng được giữ nguyên.
Kết Luận
Hy vọng bài viết này đã cung cấp cho bạn những thông tin hữu ích về cách chuyển PDF sang Word. Hãy áp dụng ngay những phương pháp trên để tiết kiệm thời gian và nâng cao hiệu quả công việc! Nếu bạn cần in ấn tài liệu sau khi chuyển đổi, hãy nhớ ghé thăm Innhanh.pro.vn để trải nghiệm dịch vụ in ấn chuyên nghiệp, nhanh chóng và chất lượng cao. Chúng tôi luôn sẵn sàng hỗ trợ bạn!









