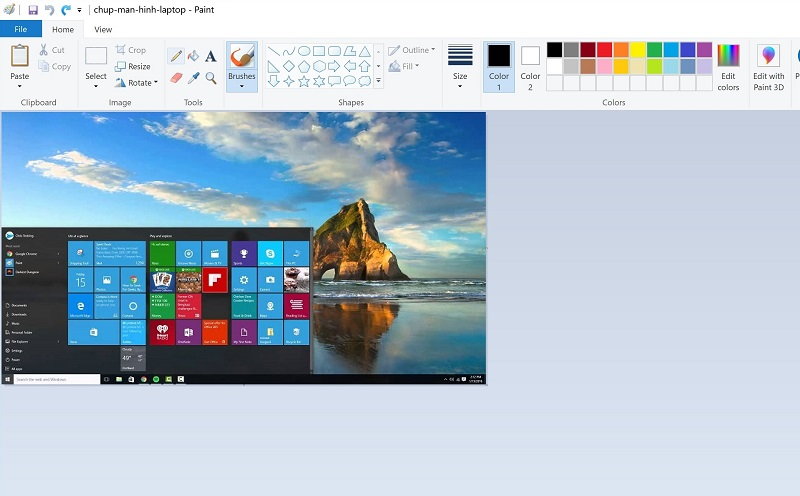Chụp ảnh màn hình máy tính laptop thường gây khó khăn cho bạn nào chưa biết dùng, mà nếu còn không cần phần mềm thì càng gây khó hon. Đôi khi bạn muốn chụp lại màn hình máy tính, laptop để lưu lại thông tin hay dạy ai đó cách chụp màn hình máy tính với mục đích nào đó. Vậy phải làm thế nào
Trong bài viết này Máy tính trạm sẽ hướng dẫn cách chụp màn hình laptop máy tính cực kỳ đơn giản luôn chỉ cần dùng bằng phím Print Screen SysRq (tên của nó trên bàn phím PC thường, còn với bàn phím latop là Prt Sc Print Screen…) mà thôi.
Hướng dẫn cách chụp màn hình máy tính, laptop không cần phần mềm nhanh chóng dễ dàng chỉ trong 3 cách dưới đây:
1: Cách chụp màn hình máy tính laptop nhanh trong tích tắc
Bước 1: Bạn nhấn tổ hợp phím start Windows + Print Screen (hoặc Windows + Print Sc SysRq) (lúc này màn hình sẽ nháy nhẹ nếu để ý kỹ sẽ thấy).
Nếu không được thì nhấn kết hợp thêm phím Fn nữa bởi nhiều Win khác nhau cóc cách xử lý khac nhau: Windows + Fn + Print Screen hoặc Windows + Fn + Print Sc SysRq
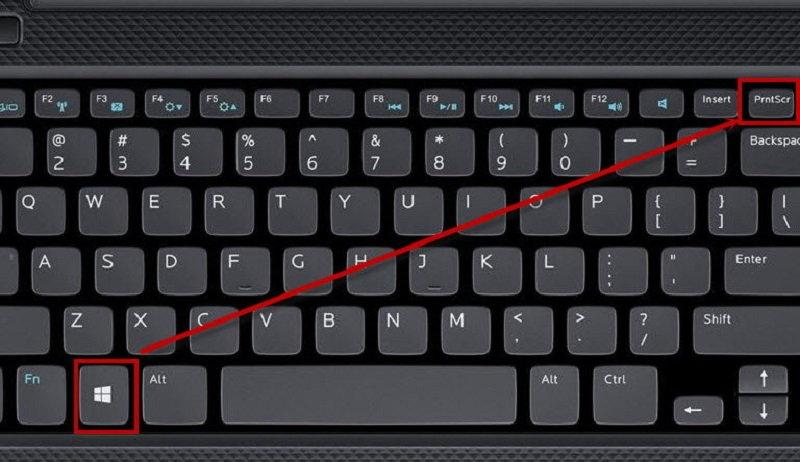
Chụp ảnh màn hình máy tính bằng cách Nhấn tổ hợp phím Windows + PrtSc (Print Screen)
Bước 2: Bạn mở My Computer (This PC) hoặc nhấn tổ hợp phím Windows + E.
Bước 3: Chọn Pictures, trong document trong cửa sổ bên trái, nhìn sang bên phải bạn sẽ thấy thư mục Screenshot. Đây là nơi lưu những ảnh chụp màn hình sau khi đã chụp máy tính khi bạn sử dụng tổ hợp phím Windows + Print ScreenPrint Sc SysRq để chụp.
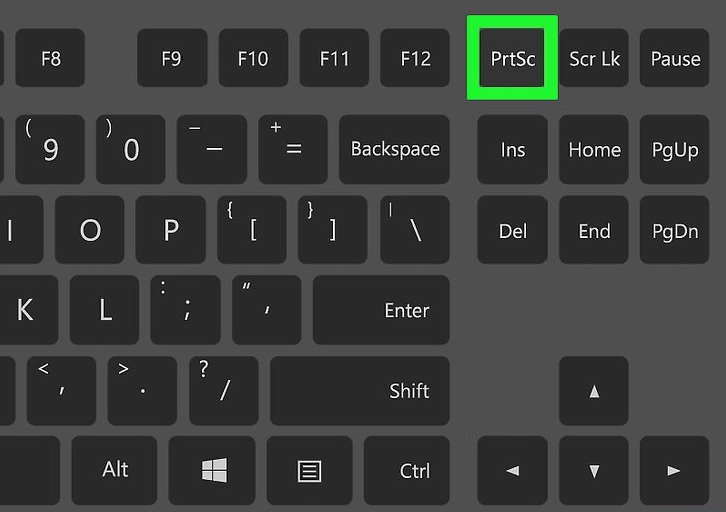
Chụp ảnh màn hình laptop toàn bộ màn hình có nhiều cách để thực hiện
Note cho các bạn: Nếu không thấy khung bên trái như hình trên thì bạn chọn View trên menu của cửa sổ thư mục, nhấn vào phần này thì Navigation chọn Navigation pane sẽ hiện dấu tích bên cạnh là được.
2: Chụp toàn bộ màn hình máy tính và có thể chỉnh sửa dễ dàng nhé
Bước 1: Bạn chọn với phím Print Screen hoặc Print Sc SysRq trên bàn phím máy tính laptop xách tay thường ở góc trái.
Bước 2: Mở ứng dụng Paint để chỉnh và lưu ảnh.
Với win 8 và win 8.1 bạn sẽ phải thao tác kỹ hơn mà chúng tôi sẽ giới hiệu sau.
Với Windows XP & 7: Bạn vào Start -> Programs -> Accessories -> Paint để khởi động ứng dụng Paint lưu và chỉnh sửa.
Lưu ý: Bạn cũng có thể paste trực tiếp vào Word hay PowerPoint, để save ũng được.
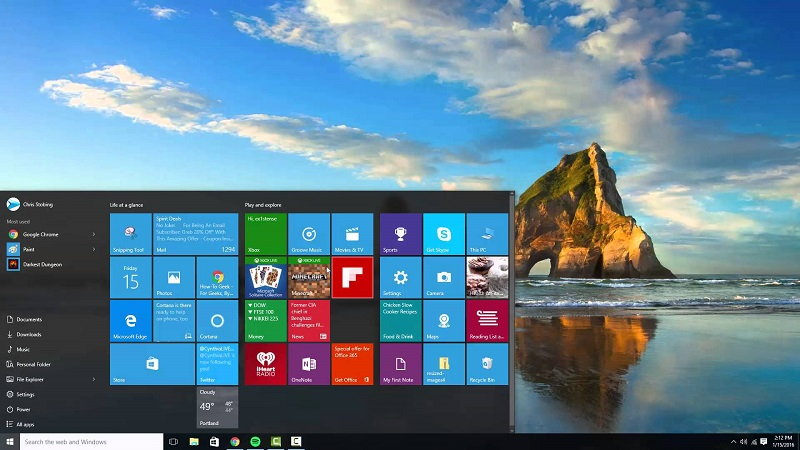
Cách chụp màn hình cửa sổ màn hình máy tính laptop theo ý muốn
Bước 3: Nhấn chuột vào cửa sổ Paint rồi nhấn nút Paste hoặc save trên thanh menu hoặc nhấn tổ hợp phím Ctrl +V thì tức là sao chép.
Bước 4: Chỉnh sửa ảnh đỉnh cao với các công cụ đỉnh hơn của ứng dụng Paint sau đó nhấn nút save hình thẻ nhớ góc trên cùng bên trái của cửa sổ Paint hoặc nhấn tổ hợp phím lưu Ctrl + S, sau đó chọn nơi lưu ảnh nhanh chóng trên máy tính rồi nhấn nút Save .
Chỉnh sửa ảnh sau khi chụp ảnh máy tính bằng công cụ đỉnh hơn của ứng dụng Paint
Hoặc nếu bạn muốn chọn định dạng ảnh xuất ra thì nhấn vào File mà bạn muốn trên menu chọn Save As rồi chọn dịnh dạng file xuất ra cũng như nơi lưu ảnh cho trên máy tính. Bạn có thể lưu dưới dạng: *.bmp, *.jpeg, *.jpg, *.dib, *.png.
3. Cách chụp màn hình máy tính laptop với 1 khoảng bất kỳ, khoảng mà bạn muốn chọn lựa
Với các cách vừa giới thiệu đơn thuần bạn chỉ đang chụp màn hình toàn máy tính Windows 10 toàn màn hình mà thôi. Nhưng với cách sau đây bạn có thể khoanh vùng và chụp bất cứ phần nào mà bạn muốn.
Bước 1: Nhấn tổ hợp phím Windows + Shift + S để có thể chụp hình theo khu vực mà bạn khoanh vùng.
Bước 2: Tuy nhiên cách chụp này chỉ lưu vào bộ nhớ tạm nên bạn phải vào Paint để có thể paste ảnh ra và lưu lại nếu muốn.
Nếu bạn chỉ muốn chụp ảnh màn hình máy tính của cửa sổ ứng dụng, phần mềm đang mở (cửa sổ bạn muốn chụp mà thôi) thì bạn nhấn phím Alt + phím Print Screen hoặc Alt + Print Sc SysRq là trên bàn phím máy tính.
Cũng có thể nói đây là một kiểu phát triển theo cách riêng của chụp ảnh màn hình truyền thống nhưng có điều nó không hề lưu vào bộ nhớ tạm mà xuất ngay tại thư viện ảnh của bạn với một folder riêng biệt nữa nhé.
Với cách chụp màn hình máy tính Windows 10 này bạn sử dụng tổ hợp phím start Windows + Print Ssreen để chụp màn hình lưu trực tiếp. Ngay khi bấm tổ hợp phím nếu bạn thấy màn hình dịch chuyển chuyển sang màu tối trong 1 giây tức là đã hoàn tất việc chụp màn hình máy tính Windows 10 xong xuôi nhanh gọn.
4. Cách chụp màn hình máy tính bằng công cụ Snipping Tool
Đối với cách chụp màn hình máy tính Windows 7, Windows 10 chúng ta như sau: Các bạn vào Start >> Accessories >> Snipping Tool.
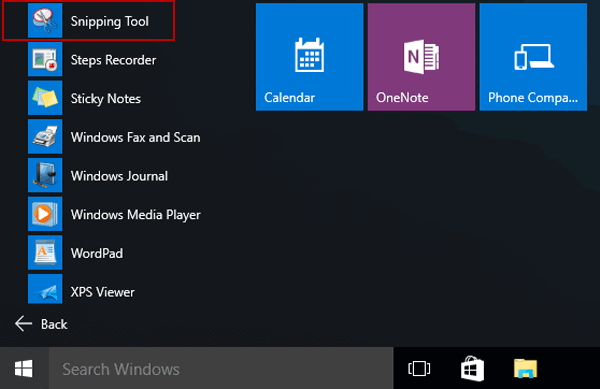
Chụp màn hình máy tính bằng công cụ sẵn có Snipping Tool
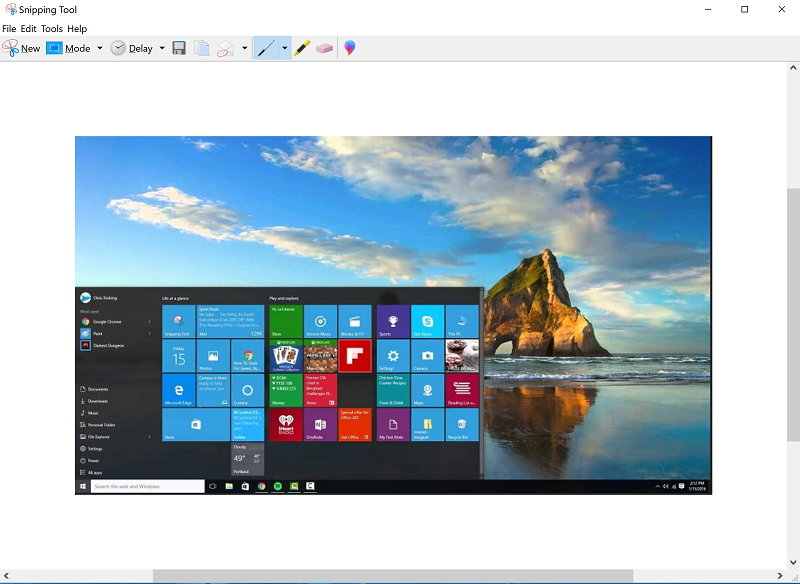
Cách chụp màn hình máy tính laptop win 7 win 10 dễ dàng
Khi bạn thấy 4 cách chụp chọn một cách chụp phù hợp. Sau khi chụp ảnh, bạn có thể dán Ctrl + V vào phần mềm Photoshop, AI, Paint để chỉnh sửa tiếp hoặc dán trực tiếp vào các ứng dụng trò chuyện như Facebook, Zalo, Skype để gửi cho bạn bè người thân một cách nhanh nhất hoặc Ctrl + S để lưu lại trên laptop xách tay cũ của bạn.
5. Hướng dẫn cách chụp màn hình laptop trên MacOS
Cách 1: Chụp ảnh toàn màn hình máy tính MacOS
Cách 2: Chụp một menu trên hệ điều hành MacOS
Cửa hàng Máy Trạm hy vọng những thông tin vừa cung cấp cho bạn về cách chụp màn hình đơn giản, dễ dàng như trở bàn tay thì không ai mà không có khả năng sử dụng sản phẩm này ngay thôi nhé. Cách chụp màn hình laptop quá dễ phải không nào.
Nguồn: Maytinhtram.vn