Có thể bạn đã biết cách dùng hiệu ứng Powerpoint dạng di chuyển nhưng đối tượng chuyển động chưa mượt mà. Xem ngay hướng dẫn thiết lập Smooth & Bounce của chúng mình để hiệu ứng Powerpoint chuyển động mượt mà, giống thật hơn nhé.
Trước hết, chúng ta hãy cùng tưởng tượng một chút về cách một chiếc ô tô di chuyển trong thực tế. Thông thường chiếc ô tô sẽ di chuyển chậm khi bắt đầu quãng đường, dần dần tăng tốc và khi đi đến đích sẽ từ từ giảm tốc. Bây giờ, các bạn hãy cùng chúng mình xem một hiệu ứng Powerpoint sau khi đã được thiết lập Smooth & Bounce. Chúng ta có thể dễ dàng thấy được hình vẽ chiếc ô tô di chuyển rất mượt mà, có tốc độ nhanh chậm rất giống với trong thực tế ở hình ảnh động dưới đây:
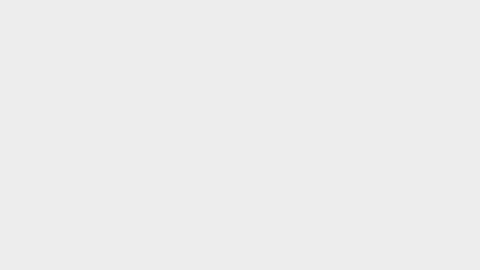
Cách thiết lập Smooth & Bounce để hiệu ứng Powerpoint di chuyển mượt mà
Smooth & Bounce là gì?
Các bạn quan sát hình ảnh dưới đây rồi chúng mình sẽ phân tích chi tiết về Smooth & Bounce nhé:
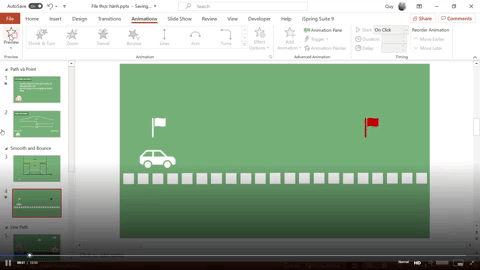
Trong hình ảnh trên, phần thanh trục nằm ngang là quãng đường mà đối tượng sẽ đi. Các thành phần còn lại khác bao gồm:
Duration: Thời gian chạy hiệu ứng
Smooth Start: Khoảng thời gian bắt đầu
Smooth End: Khoảng thời gian kết thúc
Còn lại: Là khoảng thời gian di chuyển còn lại
Nếu dựa trên chiếc ô tô ở đầu bài viết thì Smooth Start là lúc ô tô bắt đầu tăng tốc, Smooth End (Bounce End) là lúc ô tô bắt đầu giảm tóc, phần còn lại là lúc nó di chuyển bình thường ở giữa.
Lưu ý: Tổng thời gian của Smooth Start + Smooth End (Bounce End) không được vượt quá Duration. Ví dụ, Duration của bạn là 2 giây thì Smooth Start và Smooth End (Bounce End) cộng lại với nhau không được vượt quá 2 giây. Bạn có thể thiết lập theo 3 cách là:
Smooth Start bằng 1, Smooth End bằng 1
Smooth Start bằng 0, Smooth End bằng 2
Thiết lập theo bất kỳ cách nào khác miễn là 2 khoảng thời gian này cộng lại với nhau không vượt quá 2.
Chúng mình sẽ chuyển sang phần thực hành luôn để các bạn hình dung rõ hơn nhé.
Xem thêm: Tìm hiểu về Path và Point trong hiệu ứng Powerpoint dạng di chuyển
Thực hành thiết lập Smooth & Bounce cho hiệu ứng Powerpoint
Trước hết các bạn tải file tài liệu đính kèm bài viết về rồi kéo đến slide thứ 4 để chúng ta bắt đầu thực hành nhé. Đầu tiên bạn chọn vào hình vẽ chiếc ô tô => mở Animation => chọn hiệu ứng Motion Paths bất kỳ cho nó:
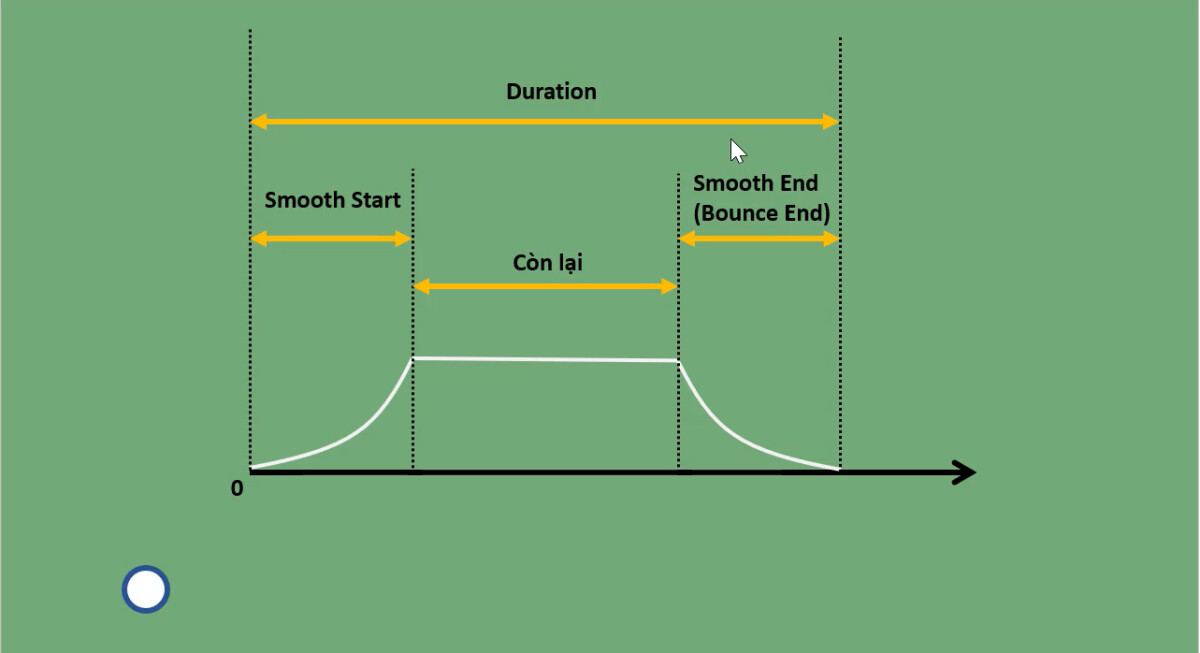
Sau khi đã có hiệu ứng thì các bạn vào Animation Pane => bấm chuột vào mũi tên chỉ xuống nằm bên phải dòng tên của hiệu ứng => chọn Effect Option:
Vì ban đầu Duration sẽ được cài mặc định là 2 giây nên trong bảng Effect Option bạn sẽ thấy mục Smooth Start và Smooth End đều được cài đặt bằng 1.
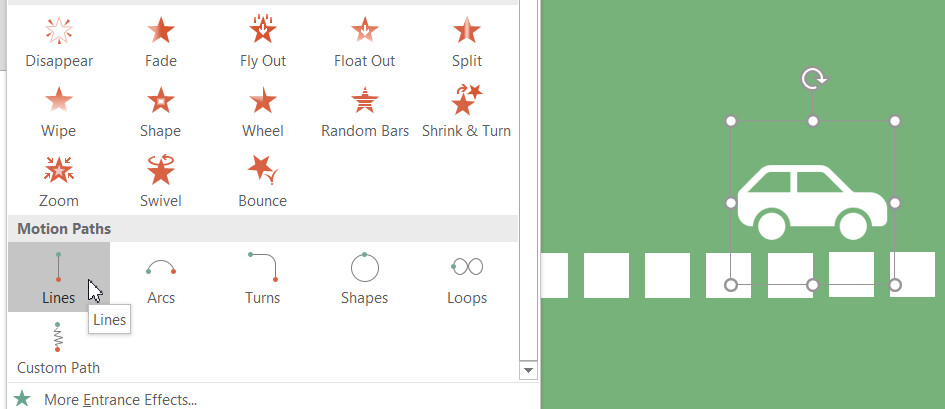
Khi các bạn tăng hoặc giảm Smooth Start hoặc Smooth End thì chỉ số còn lại cũng sẽ tự động thay đổi để đảm bảo tổng thời gian không vượt quá độ dài của Duration.
Tuy nhiên, chúng ta có thể chỉnh 2 mục này bằng cách tự nhập thông số các bạn nhé:
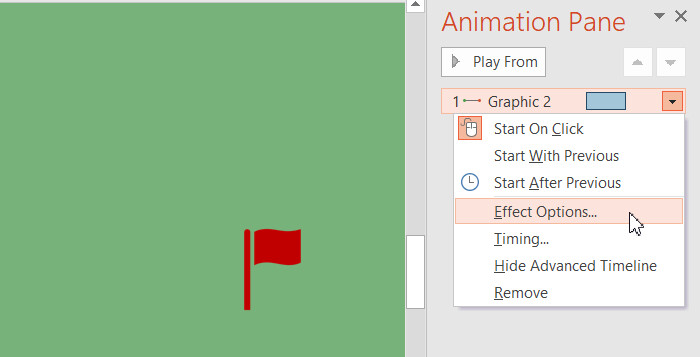
Ban đầu chúng mình có đề cập đến Bounce End. Vậy ý nghĩa của nó là gì? Bounce End và Smooth End là 2 thứ trùng nhau nên chúng ta chỉ có thể thiết lập một cái cho một hiệu ứng. Quay lại với ví dụ trên thì nếu Smooth End làm cho chiếc ô tô đi chầm chậm lại và dừng ở điểm đích thì Bounce End sẽ làm cho chiếc xe này dao động quay điểm đích. Có nghĩa là nếu bạn có thiết lập Bounce End thì chiếc xe sẽ đi quá điểm đích một chút. Ngoài ra Bounce End có một điểm khác biệt là giá trị của nó có thể dài bằng Duration luôn mà không bị giới hạn là khi cộng với Smooth Start thì tổng thời gian không được vượt quá Duration nữa.
Trong hình ảnh dưới đây các bạn có thể thấy Bounce End được thiết lập là 5 giây, bằng với khoảng thời gian của Duration:
Ngoài ra, khi bạn tăng Bounce End lên thì Smooth End sẽ tự động chạy về 0. Khi đã cài Bounce End thì chiếc ô tô đi đến điểm đích sẽ có dao động như thế này:
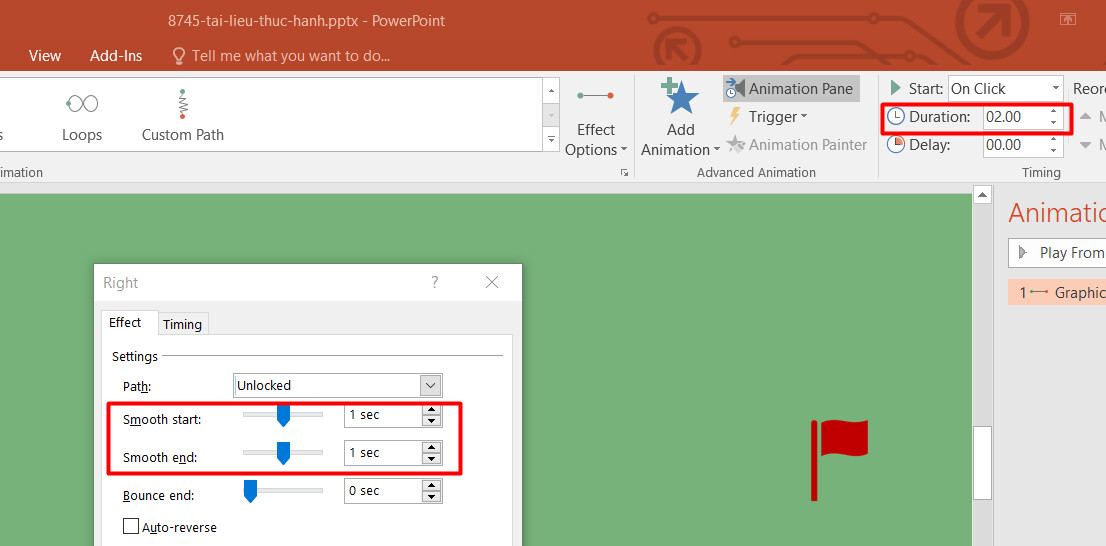
Bạn có thể ứng dụng cách thiết lập này khi chèn hiệu ứng Powerpoint như xe cộ hay con lắc lò xo. Đối với những đối tượng không có xu hướng di chuyển nhanh hoặc chậm dần thì các bạn nên kéo Smooth End và Smooth Start về bằng 0 nhé. Khi đó đối tượng sẽ di chuyển đều và đẹp mắt hơn.
Xem thêm: Hiệu ứng Powerpoint dạng di chuyển: Tìm hiểu về Line Path
Kết luận
Như vậy là chúng ta đã cùng tìm hiểu chi tiết về cách thiết lập Smooth & Bounce trong Powerpoint để tạo chuyển động mượt mà cho các đối tượng. Bạn có thể ứng dụng cách làm này cho tất cả các hiệu ứng di chuyển trong nhóm Motion Paths để tạo hoạt cảnh chuyển động đẹp mắt, chuyên nghiệp nhé.
