Cách đánh số trang từ trang bất kỳ
Bạn thường xuyên làm việc với Word nên đã biết cách đánh số trang cho văn bản. Cách đánh số trang bình thường trong Word chỉ cho đánh số trang từ trang đầu tiên, tuy nhiên lại có những tài liệu bao gồm mục lục ở trang đầu và bạn không muốn đánh số trang cho trang mục lục đó. Vậy làm cách nào có thể đánh được số trang bắt đầu từ trang thứ 2 nhưng lại có số là 1. Hãy theo dõi bài viết dưới đây
* Bước 1: Mở tài liệu cần đánh số trang theo yêu cầu, nhấn chuột vào đầu trang bạn muốn bắt đầu đánh số, vào thẻ Layout -> Breaks -> Next page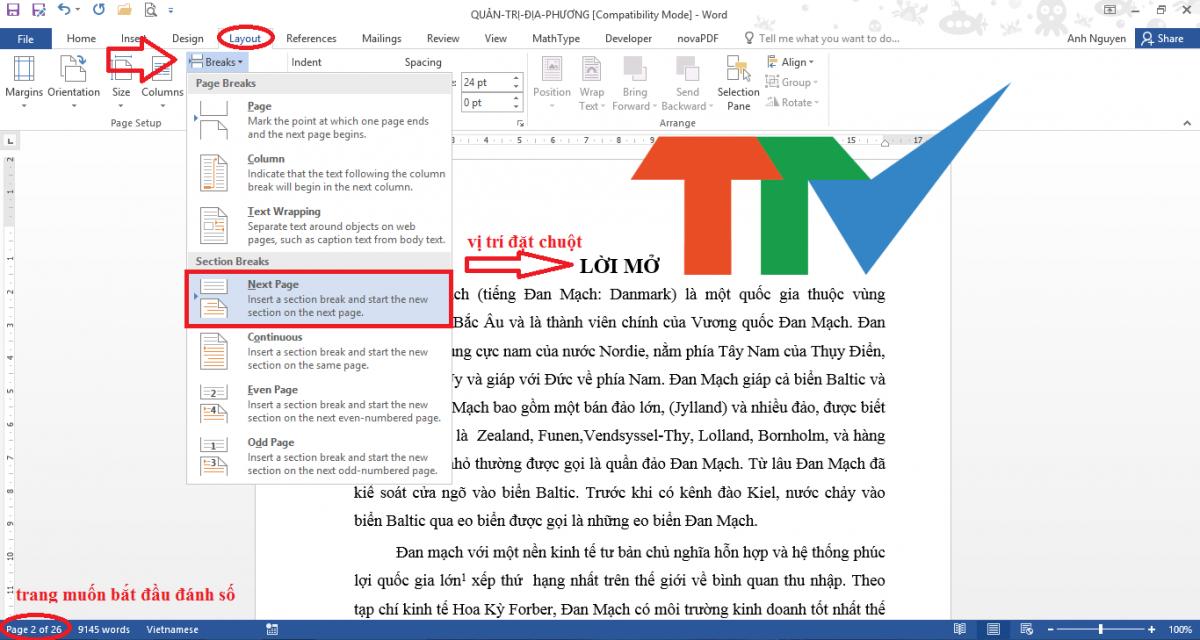
* Bước 2: Chọn thẻ Insert -> Page number -> Format page number
Hộp thoại Format page number hiện ra, ta chọn dòng Start at rồi nhấn OK
Cuối cùng, ta quay lại thẻ Insert -> Page number và chọn vị trí đánh số trang: trên đầu trang, cuối trang hay vị trí nào khác. Trong ví dụ của bài viết chọn đánh số trang ở góc bên phải cuối trang
Sau khi thực hiện thao tác, kết quả sẽ hiện ra như sau
Lúc này ta sẽ xóa liên kết giữa section 1 vs section 2 bằng cách nhấn chọn Link to Previous 
Cuối cùng, bôi đen các số trang thuộc section 1, nhấn xóa và đóng footer lại
Và bây giờ, bạn có thể kiểm tra lại số trang của tài liệu. Chúc các bạn thành công!
*** Tham khảo khóa học tại trung tâm TRÍ TUỆ VIỆT
-> Khóa học: Word Cơ bản
-> Khóa học: Word Nâng Cao
-> Khóa học: Word từ Cơ bản đến Nâng cao
-> Link đăng ký: ( Click )
-> Hồ sơ giảng viên ( Click )
-> Lịch học chi tiết ( Click )
Liên hệ:
—————————————
TRUNG TÂM ĐÀO TẠO TIN HỌC TRÍ TUỆ VIỆT
CS1: 451 Điện Biên Phủ, Phường 25 - Quận Bình Thạnh - TP.HCM CS2: 213 Đường 3/2, Phường 9 - Quận 10 - TP.HCM CS3: 84T/8 Trần Đình Xu - Quận 1 - TP.HCM Hotline: 0902.936.936








 CEO Hiếu Trịnh
CEO Hiếu Trịnh





