Cách thay đổi, cài đặt lại hình nền cho máy tính bằng những hình ảnh mới, đẹp tải từ mạng internet hoặc do chính bạn tự thiết kế bằng những phần mềm chỉnh sửa ảnh như Photoshop ... sẽ giúp mỗi lần sử dụng máy tính hay laptop, bạn cảm thấy thích thú hơn để bắt đầu công việc hoặc học tập của mình, không còn nhàm chán như hình nền mặc định Windows 10, 8.1, 7 trước đây. Cùng theo dõi cách đổi hình nền máy tính cực đơn giản bên dưới nhé.
Đổi hình nền máy tính laptop trên Window 11
Việc thay đổi hình nền cho Desktop giúp máy tính của bạn trở lên độc đáo và thú vị mang đậm phong cách cũng như cá tính của riêng bạn, ngoài ra, bạn cũng có thể tăng tốc máy tính bằng nhiều cách khác nhau giúp máy tính của bạn đạt hiệu suất cao nhất khi khởi động và hoạt động. Tương tự như các thao khác như tắt Window Defender máy tính, có nhiều cách cài hình nền cho máy tính khác nhau, và cũng rất dễ thực hiên.
Thay hình nền máy tính win 11 trực tiếp từ ảnh
Để đổi background máy tính win 11, thực hiện như sau:
- Bước 1: Tại hình ảnh muốn đặt làm hình nền, nhấp chuột phải
- Bước 2: Chọn Set as desktop background.
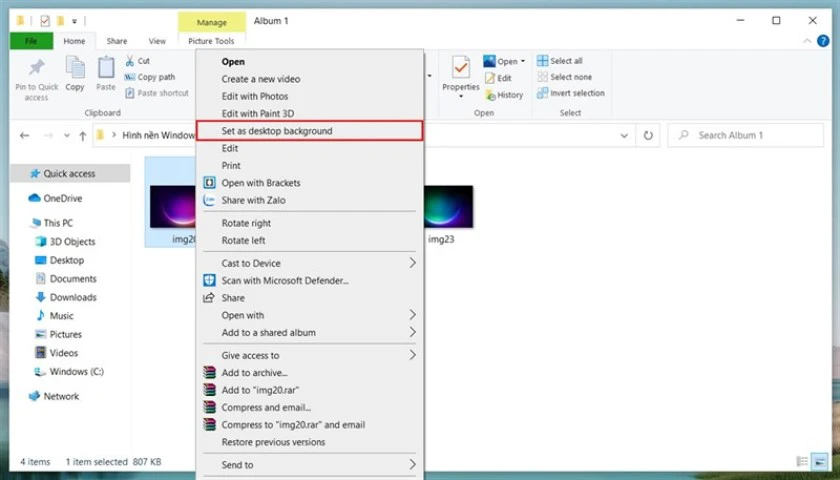
Cách đặt hình nền máy tính Win 11 từ thư mục ảnh
Cách đặt hình nền máy tính Window 11 từ thư mục ảnh như sau:
- Bước 1: Trên màn hình desktop, click chuột phải vào màn hình chọn Personalize.
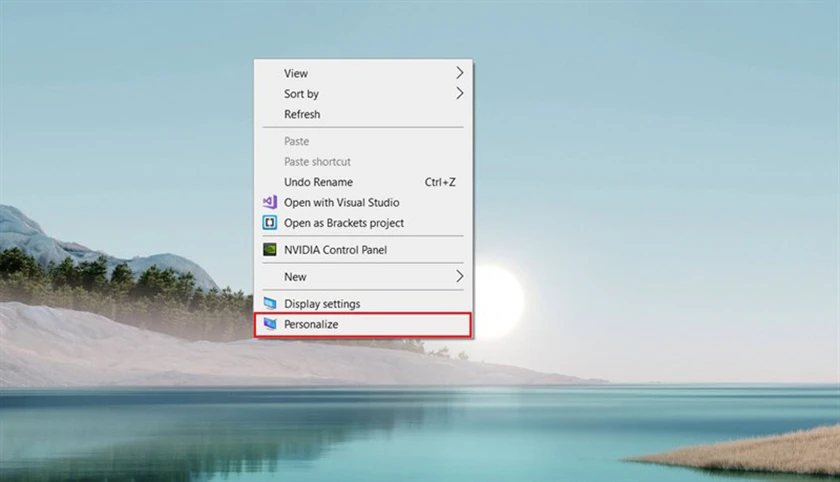
- Bước 2: Tại cửa sổ Background, chuyển từ picture sang Slideshow.
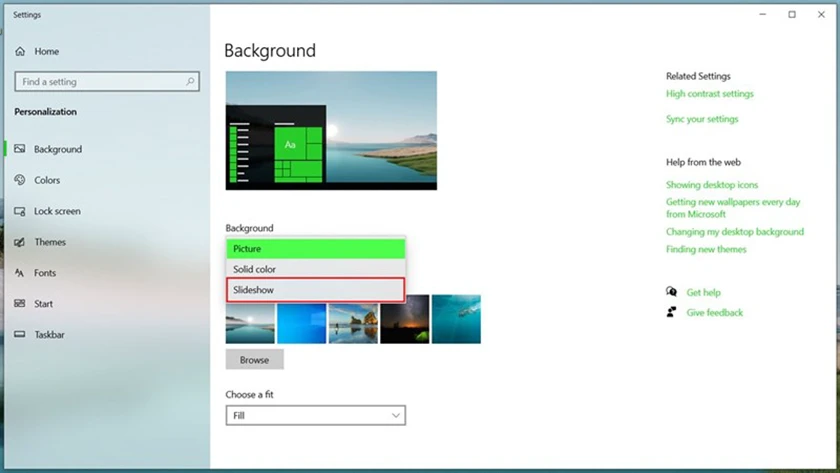
- Bước 3: Nhấp chọn Browse > Chọn Album ảnh muốn tải làm hình nền, chọn Choose this folder.
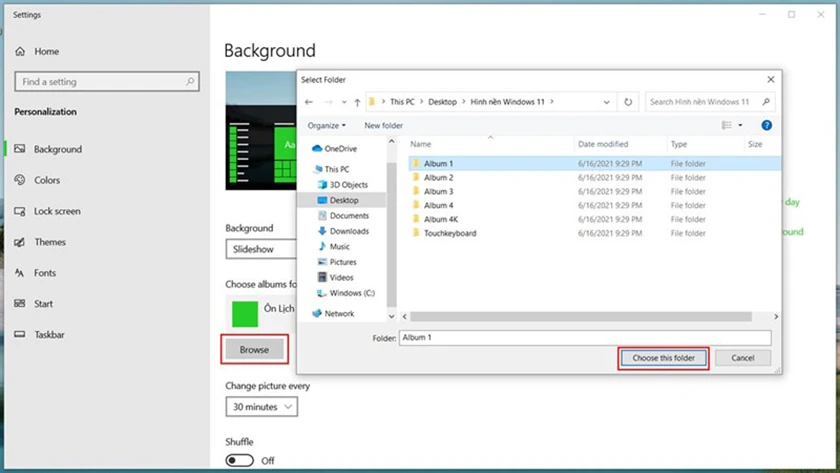
- Bước 4: Tại mục Change picture every, tùy chỉnh thời gian chuyển đổi giữa các hình nền (Tối đa 1 ngày đổi 1 lần)
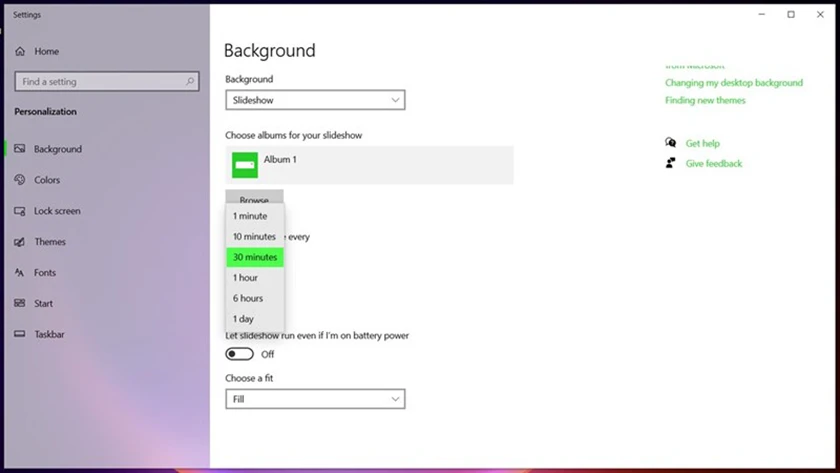
- Bước 5: Kích hoạt nút Shuffle để kích hoạt chức năng đảo ảnh ngẫu nhiên.
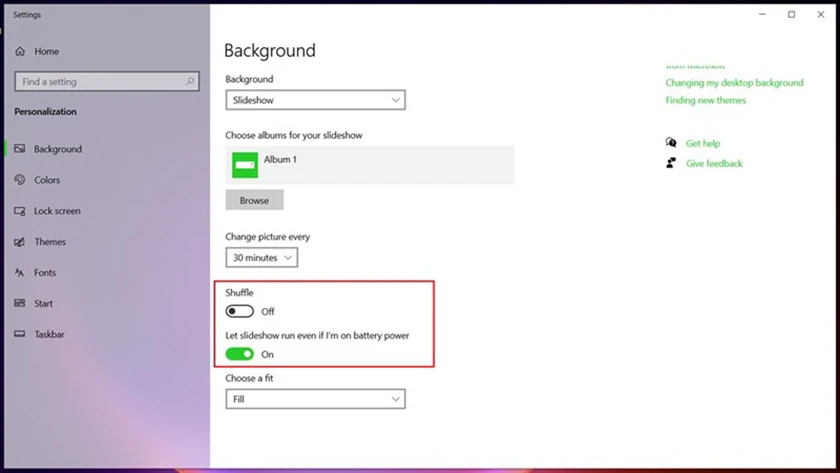
Cách thay đổi hình nền máy tính laptop win 10
Đổi hình nền máy tính laptop win 10 ở tuỳ chọn Setting Background
- Bước 1: Click chuột phải vào màn hình desktop và chọn personalize để truy cập nhanh cài đặt
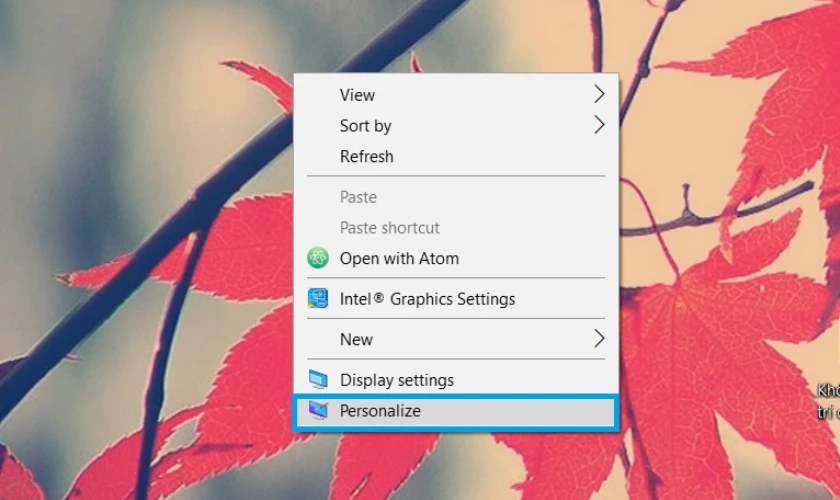
- Bước 2: Tại tab Background, chọn hình nền mong muốn để cài làm hình nền với 2 tùy chọn.
- Bước 3: Chọn hình nền mặc định mà windows gợi ý trong danh sách: người dùng chỉ cần click chuột vào danh sách các hình nền gợi ý ở tùy chọn “choose your picture”.
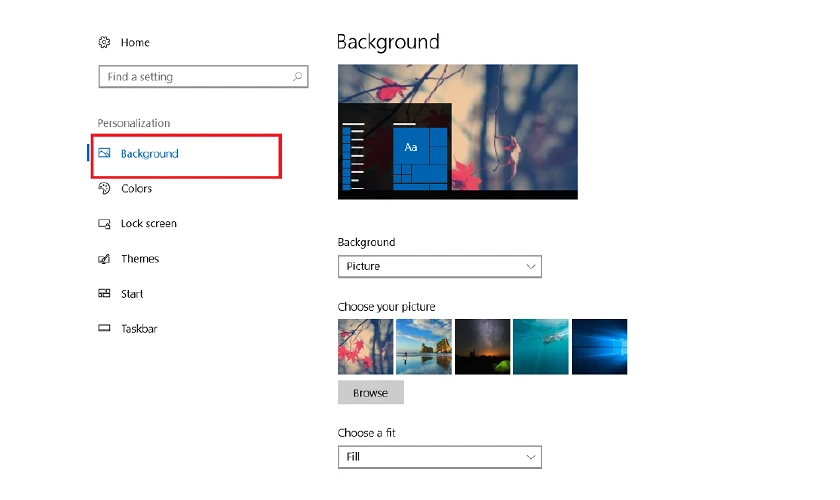
- Bước 4: Đổi hình nền tùy chỉnh trong máy tính: Để chọn hình nền tùy chỉnh người dùng click vào Browse bên dưới danh sách hình nên mặc định như hình hướng dẫn bên dưới đây.
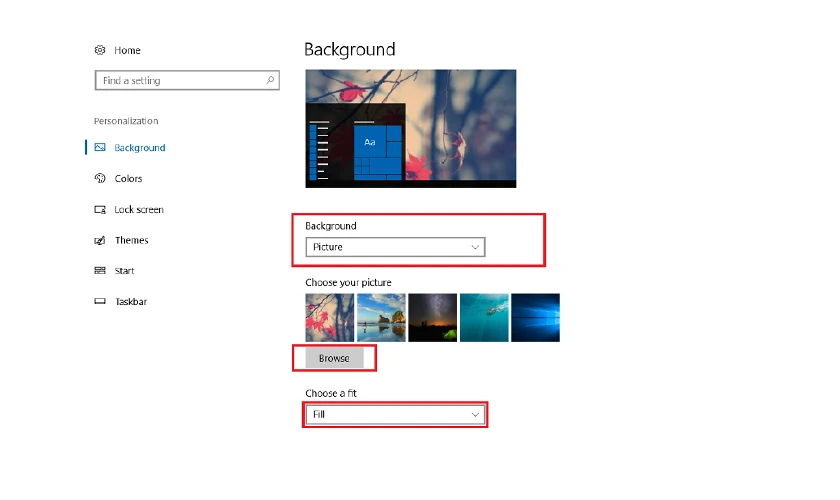
- Bước 5: Tiếp đến click vào hình nền mong muốn lưu trên máy tính và chọn choose picture để lưu lại thay đổi.
Lưu ý: Người dùng nên chọn hình nền có tỉ lệ và chất lượng tương đương với kích thước màn hình máy tính đang sử dụng để bức ảnh khi hiển thị giãn đều và nhìn đẹp mắt hơn. Ví dụ đối với những màn hình có độ phân giải HD cũng nên chọn hình nền có độ phân giải tương đương HD trở lên.
Đổi hình nền laptop win 10 từ ảnh trực tiếp
Để đổi nhanh hình nền laptop win 10 từ ảnh, thực hiện như sau:
- Bước 1: Chọn hình ảnh muốn đặt làm hình nền
- Bước 2: Nhấp chuột phải, chọn vào Set as desktop background
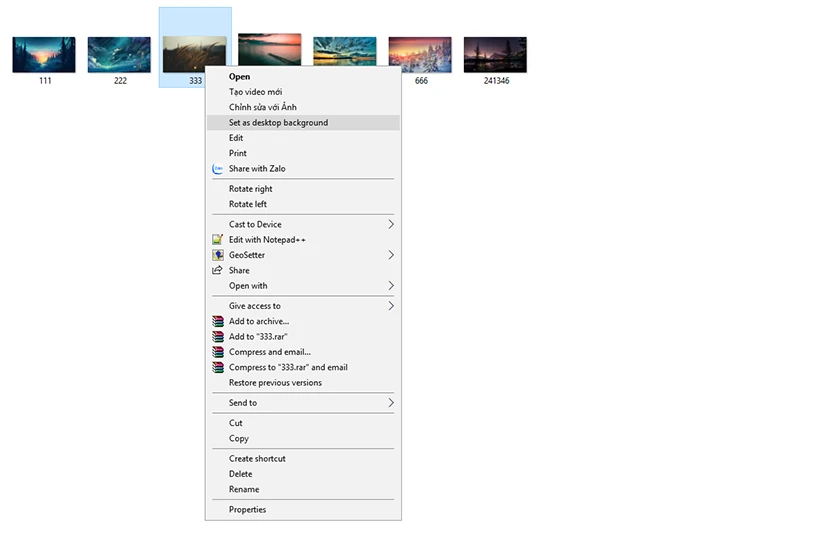
Cách thay đổi hình nền máy tính laptop win 7, win 8
Thay đổi hình nền máy tính ở Setting Background
- Bước 1: Đầu tiên, bạn nhấp chuột phải lên trên desktop, chọn Personalize.
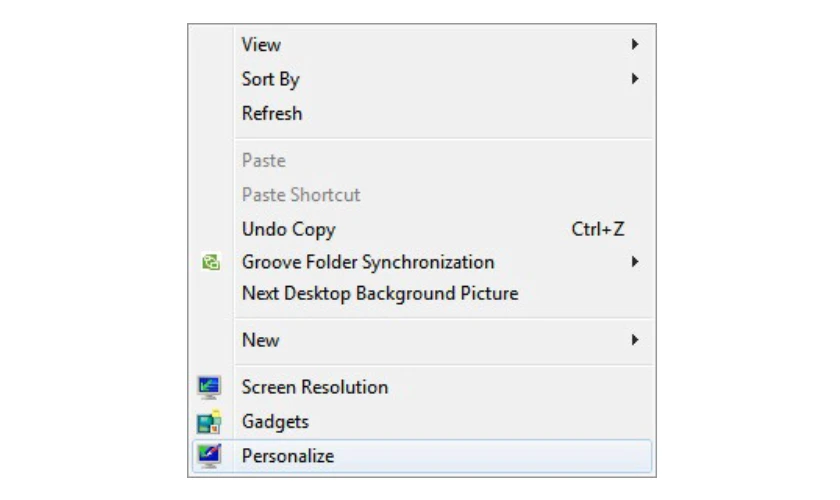
- Bước 2: Trong cửa sổ Personalize hiện ra, bạn click chọn vào mục Desktop Background nằm ở phía góc dưới bên trái của cửa sổ.
- Bước 3: Sau đó, trong cửa sổ Desktop Background, bạn rê chuột lên trên các bức ảnh cần đưa làm ảnh nền, click chọn vào dấu tick ở góc trên bên trái mỗi bức ảnh.
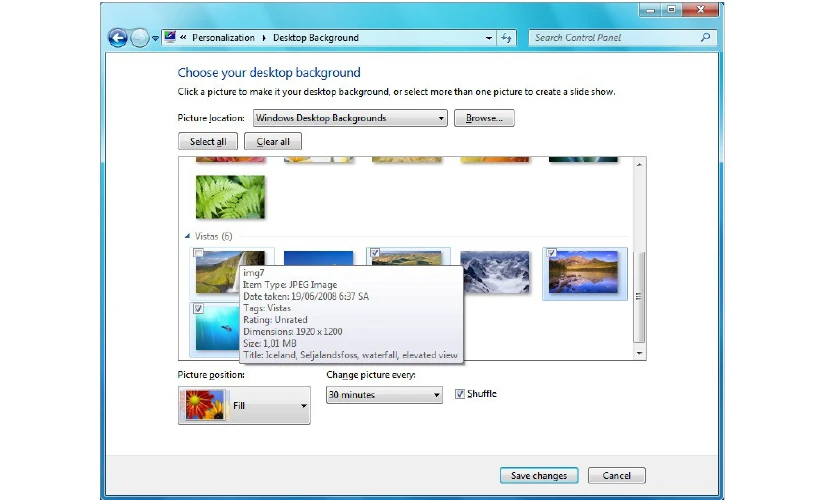
- Bước 4: Bạn cũng có thể bấm vào nút Select All để chọn tất cả các ảnh. Khi bạn chọn trên 2 bức ảnh, chế độ Slide Show sẽ tự động bật và mục Change picture every cũng được hiển thị.
- Bước 5: Bạn bấm vào danh sách bên dưới dòng chữ Change picture every và chọn một khoảng thời gian hiển thị giữa 2 ảnh (ở đây tôi chọn 15 phút để hiển thị một ảnh).
- Bước 6: Bạn có thể click chọn vào ô Shuffle để ảnh được tự tráo ngẫu nhiên.
- Bước 7: Sau khi chọn xong, bạn bấm Apply changes để hoàn tất.
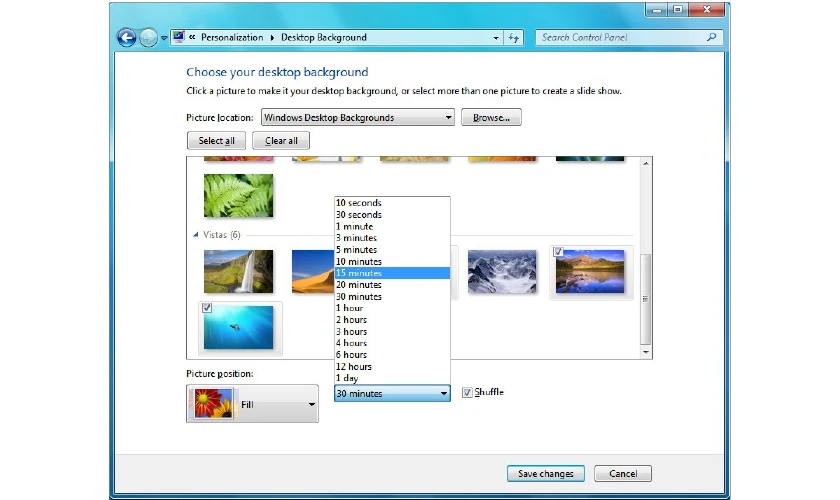
Vậy là bạn đã hoàn tất thay đổi hình nền máy tính trên Window 7,8 ở cài đặt Setting Background rồi đấy.
Cách cài hình nền máy tính từ ảnh trực tiếp
Cách cài hình nền máy tính trên hệ điều hành win 7-8 trực tiếp từ ảnh, thực hiện như sau:
- Bước 1: Tại hình ảnh muốn đặt làm hình nền, nhấp chuột phải.
- Bước 2: Chọn Set as desktop background để đặt ảnh làm hình nền.
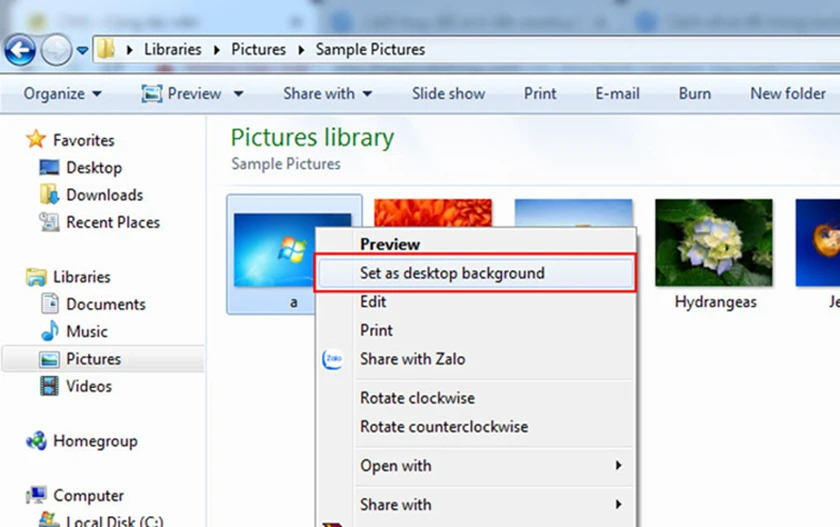
Cách cài hình nền cho máy tính trên hệ điều hành Window XP
Các bạn xác định một hình ảnh mà các bạn muốn cài làm hình nền. Sau đó click chuột phải vào hình đó và chọn “Set as desktop background”, Như vậy là các bạn đã cài thành công hình nền mà các bạn muốn cài.
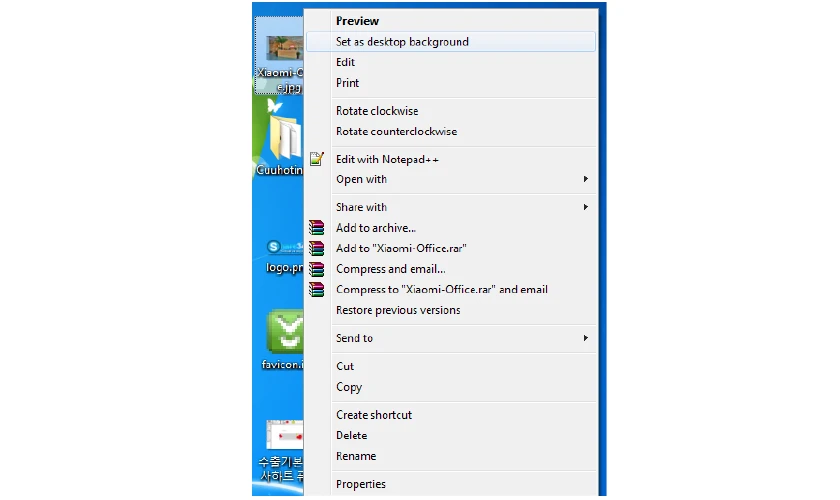
Như vậy, Điện Thoại Vui đã vừa hướng dẫn các bạn thủ thuật laptop cách đổi hình nền máy tính bằng nhiều cách thực hiện khác nhau. Nếu bạn muốn thay đổi những hình ảnh khác làm hình nền trên Desktop, thao tác cũng tương tự.

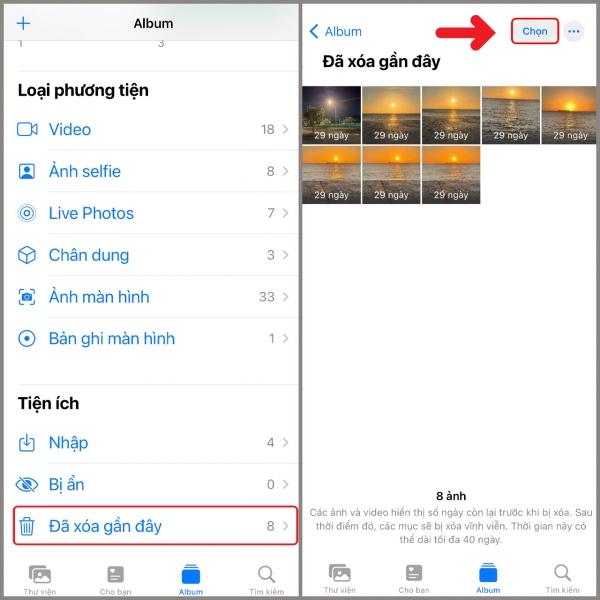





 CEO Hiếu Trịnh
CEO Hiếu Trịnh






