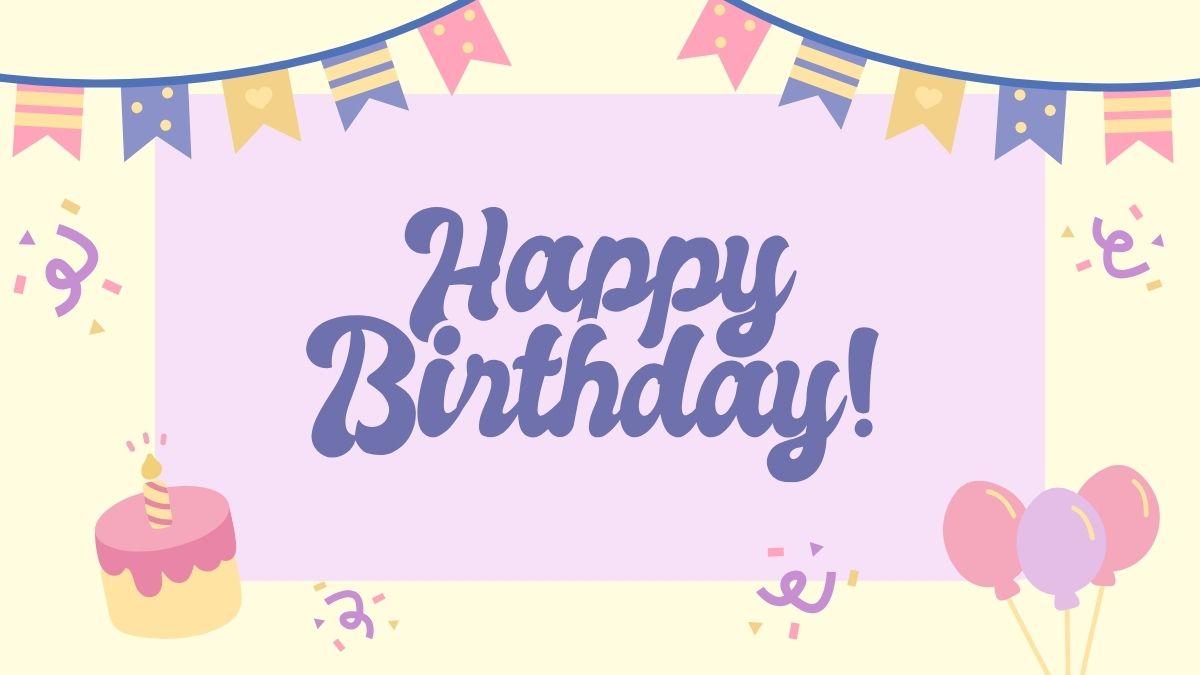Việc sử dụng 2 tài khoản Zalo trên cùng 1 chiếc điện thoại Android khá đơn giản. Nhưng cách dùng 2 Zalo trên iPhone cùng một lúc thì không phải ai cũng biết. Bài viết này, Sforum sẽ hướng dẫn bạn chi tiết cách dùng 2 Zalo trên iPhone cực kỳ đơn giản và nhanh chóng. Chắc chắn sẽ mang đến cho bạn trải nghiệm sử dụng ứng dụng mạng xã hội này tuyệt vời hơn.
Lợi ích của việc dùng 2 Zalo trên iPhone
Cách dùng 2 Zalo trên iPhone có nhiều lợi ích đáng kể, đặc biệt khi bạn cần tách biệt các hoạt động cá nhân và công việc trong cùng một ứng dụng. Việc này đảm bảo về tính riêng tư, quản lý thông tin, và tiết kiệm thời gian. Giúp bạn tận dụng tối đa ứng dụng mạng xã hội này trong cả công việc và cuộc sống cá nhân. Một số ích lợi cụ thể có thể kể đến như:- Tách biệt công việc và cuộc sống cá nhân: Bằng cách sử dụng 2 tài khoản Zalo trên 1 chiếc điện thoại iPhone, bạn có thể tách biệt hoạt động liên quan đến công việc và cuộc sống cá nhân. Điều này giúp bạn tránh nhầm lẫn tin nhắn, thông báo.
- Quản lý dễ dàng các nhóm và danh bạ: Giúp bạn kết nối điện thoại với đồng nghiệp, đối tác kinh doanh và nhóm công việc khác. Trong khi tài khoản còn lại sẽ là kênh giao tiếp với bạn bè, gia đình và những người thân quen khác. Điều này giúp bạn quản lý danh bạ một cách rõ ràng và thuận tiện hơn.
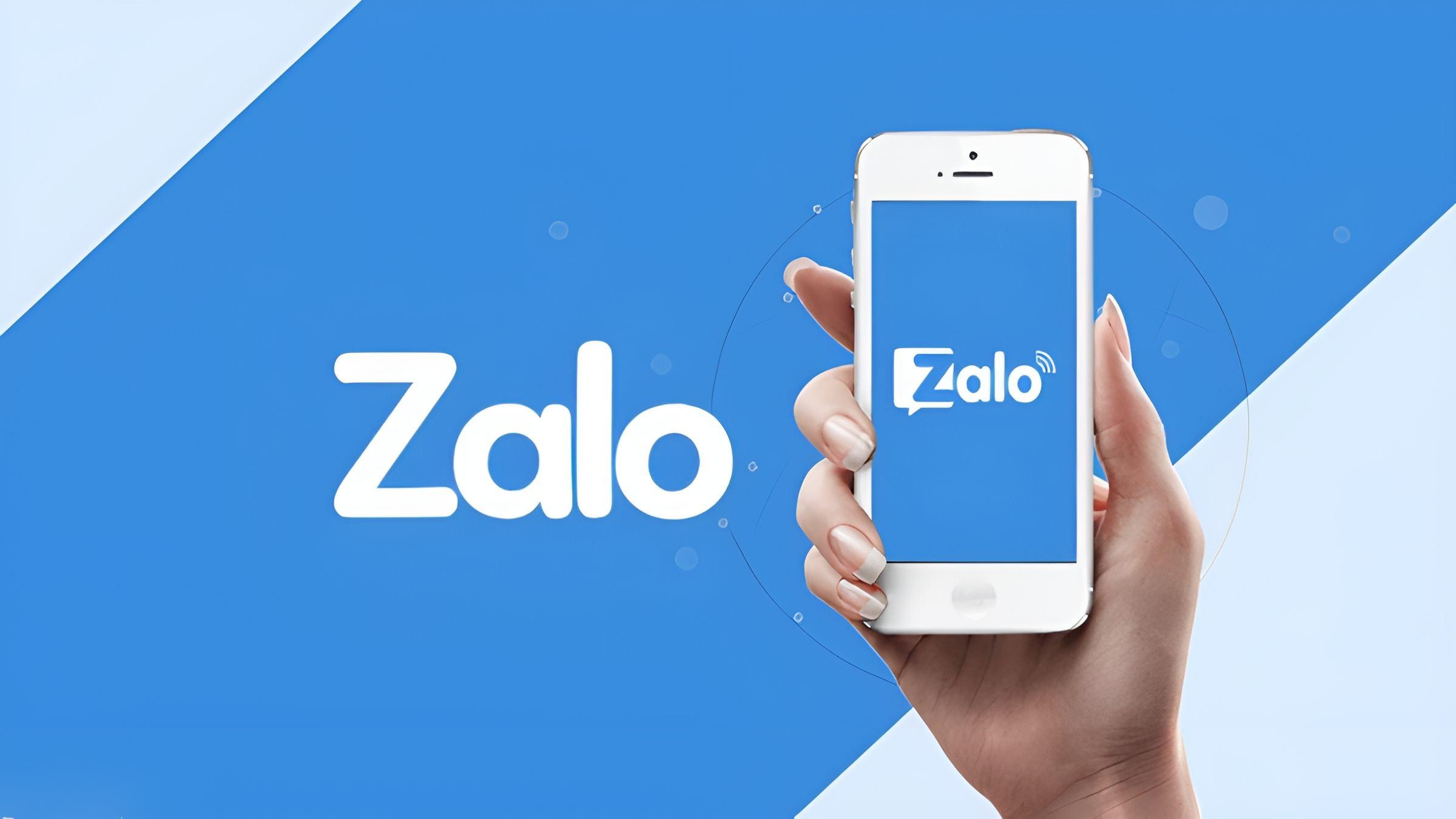
- Chia sẻ thông tin linh hoạt: Khi có hai tài khoản Zalo, bạn có thể dễ dàng chia sẻ thông tin, hình ảnh hoặc video giữa hai tài khoản một cách nhanh chóng.
- Đăng nhập vào nhiều tài khoản một lúc: Một ưu điểm quan trọng trong cách dùng 2 Zalo trên iPhone là bạn có thể đăng nhập và sử dụng hai tài khoản Zalo cùng một lúc trên cùng 1 điện thoại. Do đó, bạn không cần phải đăng xuất và đăng nhập lại.
Cách dùng 2 Zalo trên iPhone bằng Safari
Để có thể dùng 2 Zalo trên 1 điện thoại iPhone một cách dễ dàng, bạn có thể đăng nhập vá sử dụng tài khoản thứ hai thông qua trình duyệt Safari. Tuy nhiên, khi sử dụng Zalo web, bạn sẽ gặp một số hạn chế về tính năng nghe, gọi. Dưới đây là hướng dẫn cách dùng 2 zalo trên iPhone bằng Safari đơn giản. Bước 1: Mở trình duyệt Safari trên iPhone và truy cập vào đường link id.Zalo.me.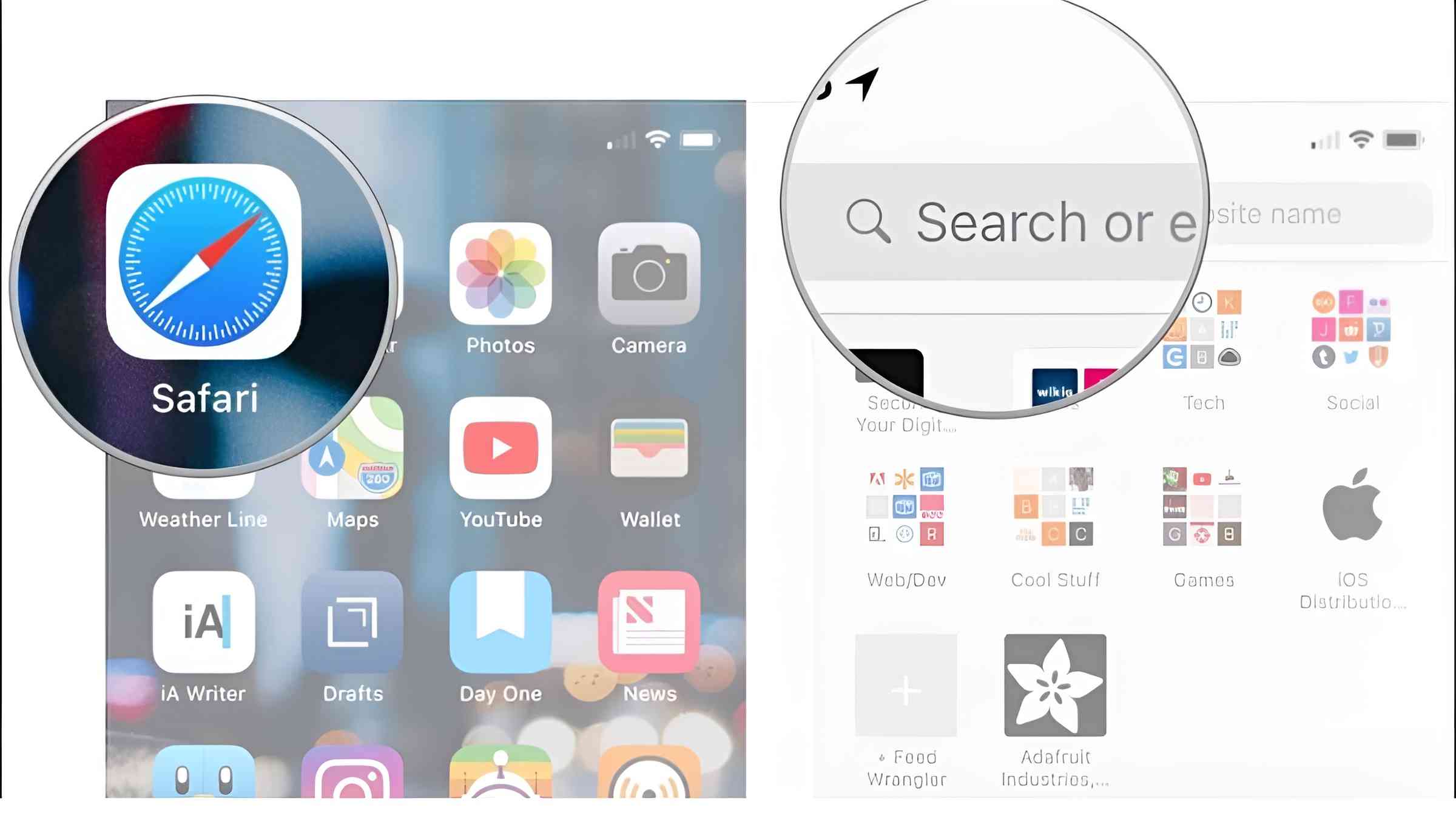
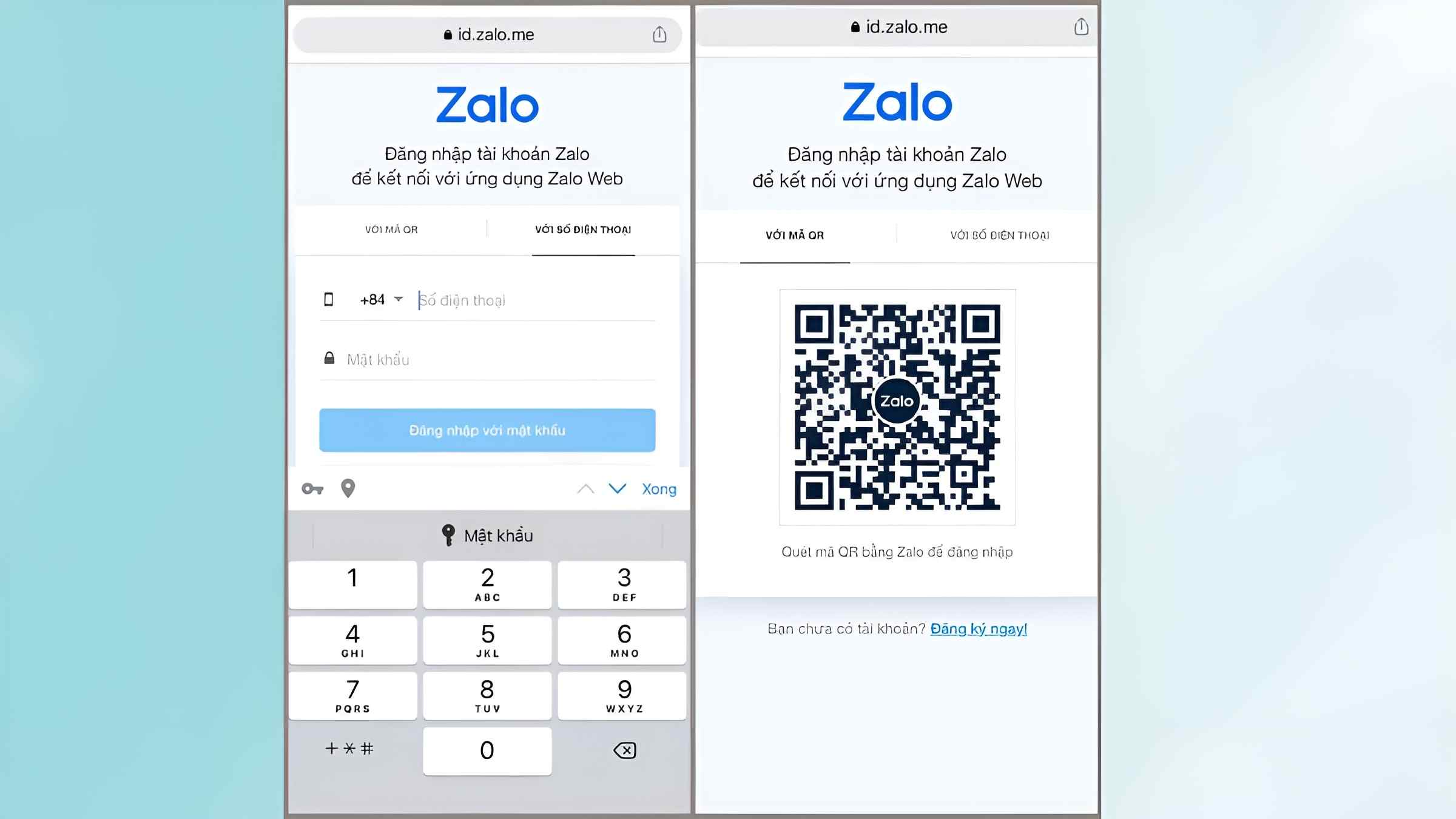 Bước 3: Thêm lối tắt đăng nhập vào màn hình chính để giảm thời gian đăng nhập trong lần sau. Đối với trình duyệt Safari, tại giao diện sử dụng Zalo, chọn biểu tượng mũi tên lên. Sau đó chọn "Thêm vào màn hình chính". Lúc này, biểu tượng Zalo sẽ xuất hiện trên màn hình chính của điện thoại.
Bước 3: Thêm lối tắt đăng nhập vào màn hình chính để giảm thời gian đăng nhập trong lần sau. Đối với trình duyệt Safari, tại giao diện sử dụng Zalo, chọn biểu tượng mũi tên lên. Sau đó chọn "Thêm vào màn hình chính". Lúc này, biểu tượng Zalo sẽ xuất hiện trên màn hình chính của điện thoại. 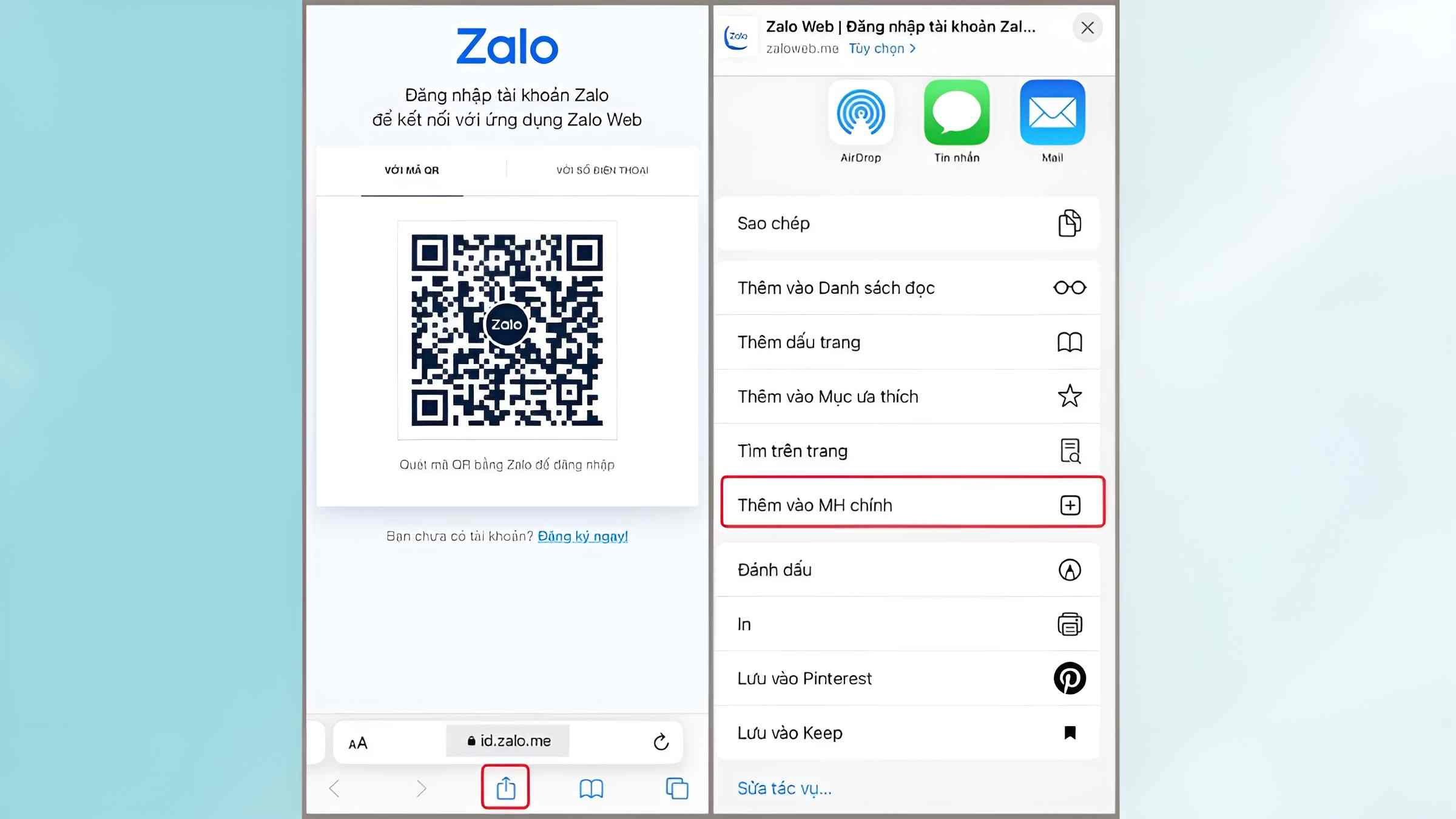
Cách sử dụng 2 Zalo trên iPhone qua Google Chrome
Cách sử dụng 2 tài khoản Zalo trên cùng 1 chiếc điện thoại iPhone thông qua trình duyệt Google Chrome vô cùng phổ biến và đơn giản theo hướng dẫn các bước chi tiết dưới đây:
Bước 1: Bạn tải trình duyệt Google Chrome về máy. Mở trình duyệt và truy cập vào một Website bất kỳ.
Lưu ý: Ở cách dùng 2 Zalo trên iPhone này, chúng ta không sử dụng trình duyệt Safari. Vì khi dùng Safari vào trang web để đăng nhập vào tài khoản Zalo. Thì nó sẽ điều hướng bạn quay trở lại ứng dụng Zalo chứ không phải là trình duyệt Web
Bước 2: Sau đó nhấn vào nút ba chấm ở góc cuối bên phải màn hình. Chọn vào mục Yêu cầu trang web dành cho máy tính bàn.
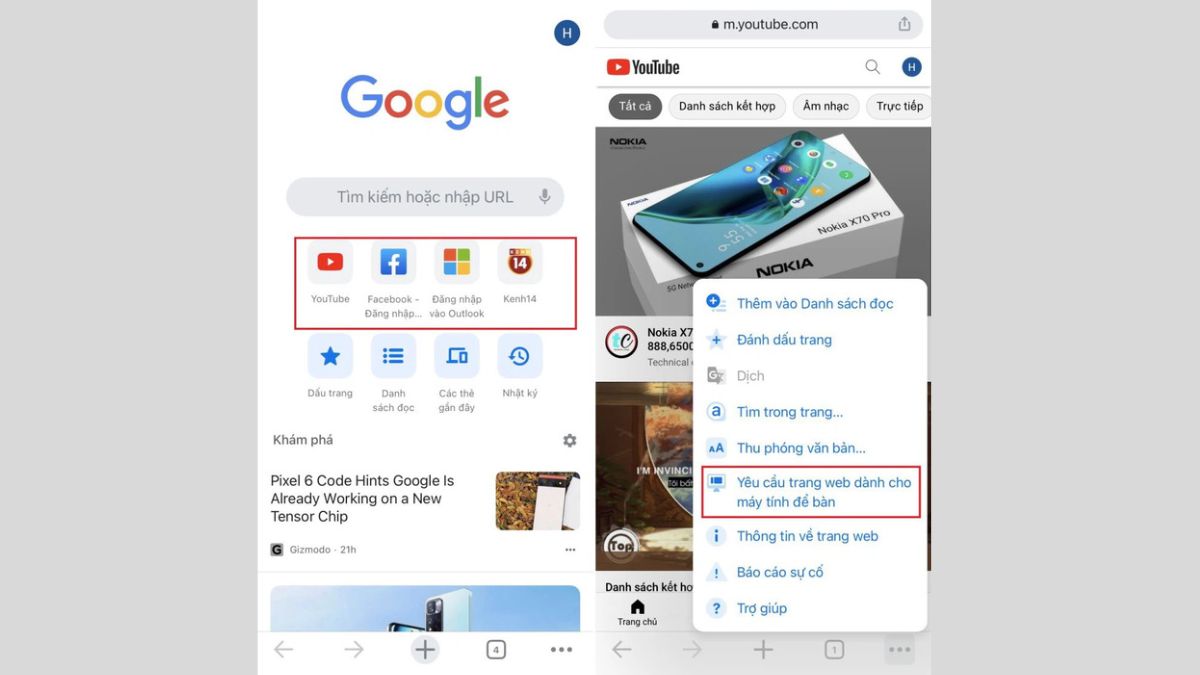
Bước 3: Sau khi màn hình đã chuyển qua trình duyệt Web dành cho máy tính bàn. Bạn nhập địa chỉ trang Web Zalo id.zalo.me để có thể đăng nhập tài khoản trên điện thoại và thực hiện cách dùng 2 Zalo trên iPhone theo hướng dẫn.

Bước 4: Lúc này bạn đã có thể sử dụng 2 tài khoản Zalo trên 1 điện thoại Iphone. Tiếp theo, bạn chỉ cần đăng nhập thông tin tài khoản vào và sử dụng.
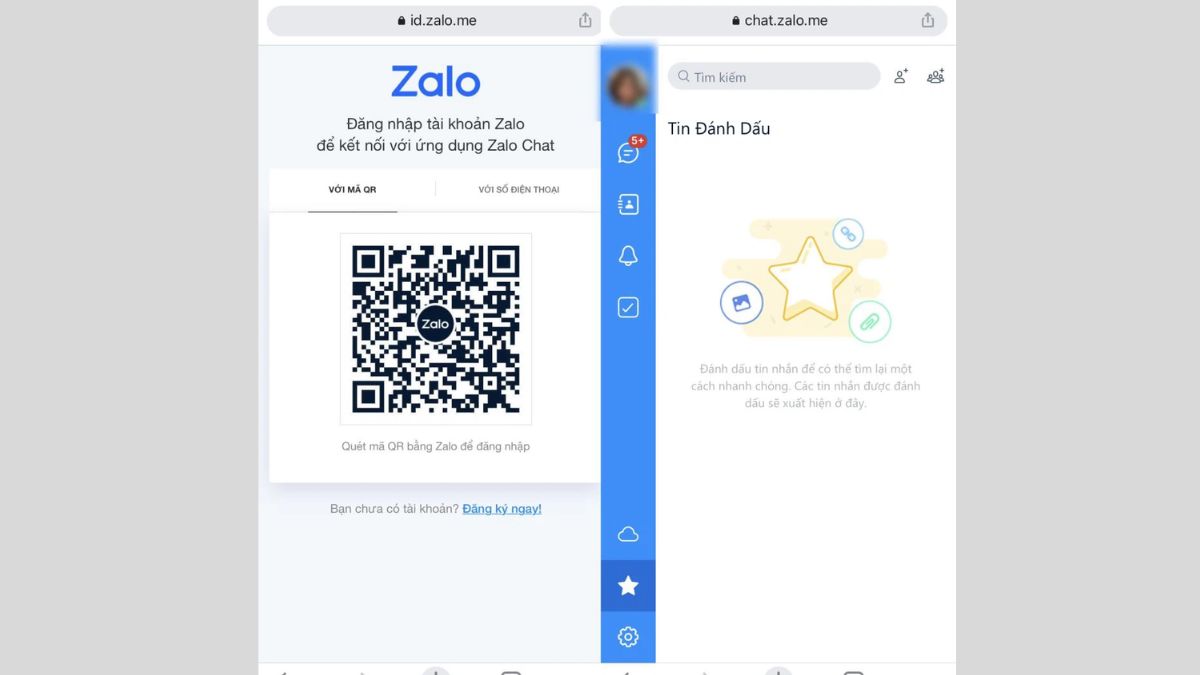
Tuy nhiên, cách dùng 2 Zalo trên điện thoại iPhone phổ biến này cũng có một số những ưu và nhược điểm riêng như:
Cách dùng 2 Zalo trên iPhone qua ứng dụng Dual Space Lite
Ngoài bằng việc sử dụng trình duyệt Web của Zalo bạn còn có thể sử dụng ứng dụng Dual Space Lite để có thể dùng 2 Zalo trên iPhone. Đây là một ứng dụng giúp bạn có thể nhân bản một số các ứng dụng khác trên iPhone. Bạn có thể sử dụng tất cả tính năng nguyên bản của ứng dụng gốc qua giao diện App. Dưới đây, SForum sẽ hướng dẫn bạn cách dùng 2 Zalo trên iPhone chi tiết nhất để bạn có thể thực hiện trên điện thoại của mình:
Bước 1: Bạn tải và cài đặt ứng dụng Dual Space Lite về điện thoại iPhone của mình.
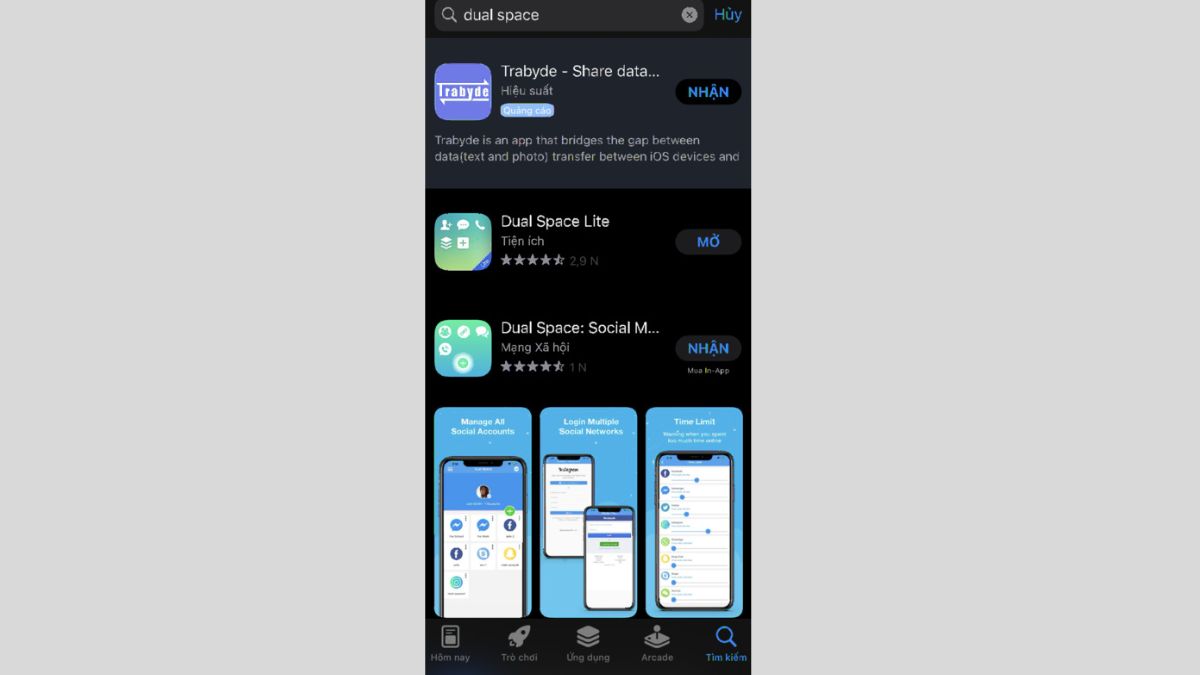
Bước 2: Mở ứng dụng. Sau đó chọn vào dấu + để thay đổi những ứng dụng ở trong giao diện chính.
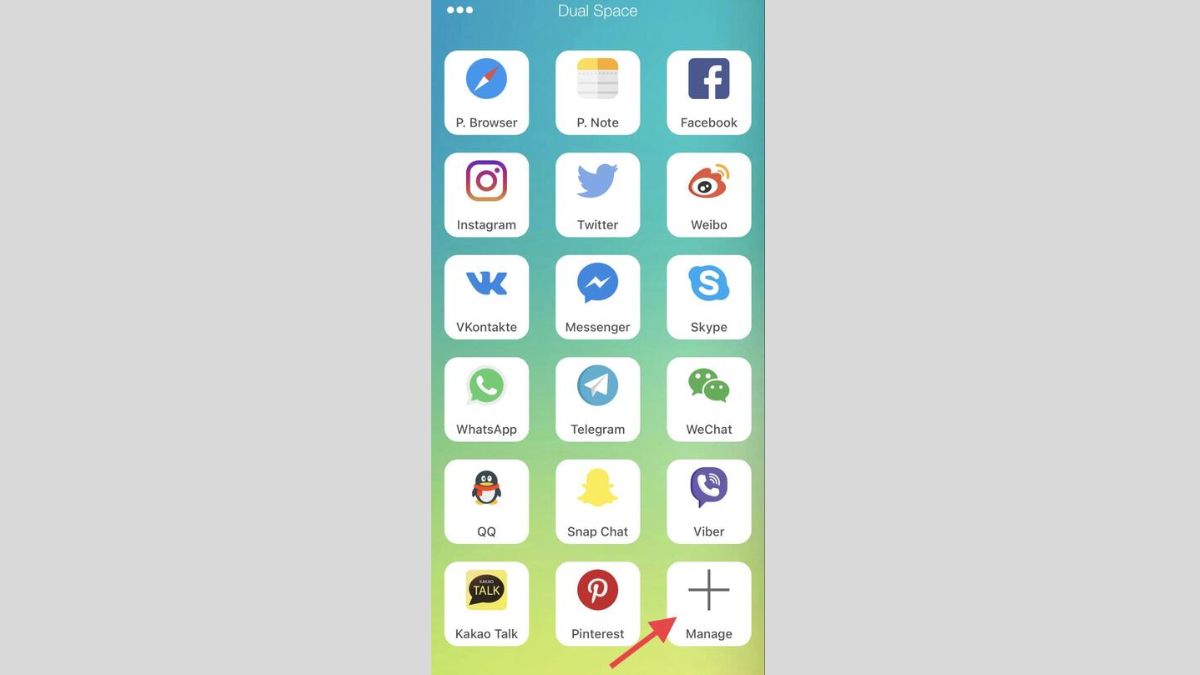
Bước 3: Thêm ứng dụng Zalo vào giao diện chính của điện thoại trước khi thực hiện cách dùng 2 Zalo trên iPhone.
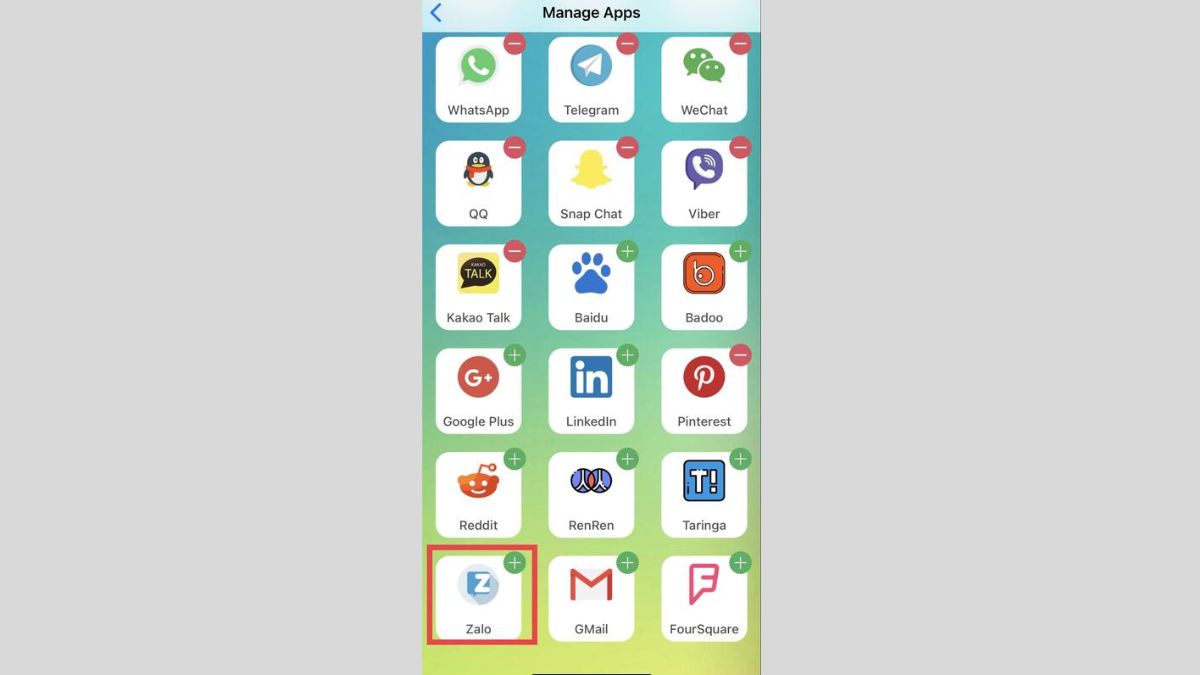
Bước 4: Chọn vào ứng dụng Zalo vừa được thêm vào. Đăng nhập thông tin và sử dụng.
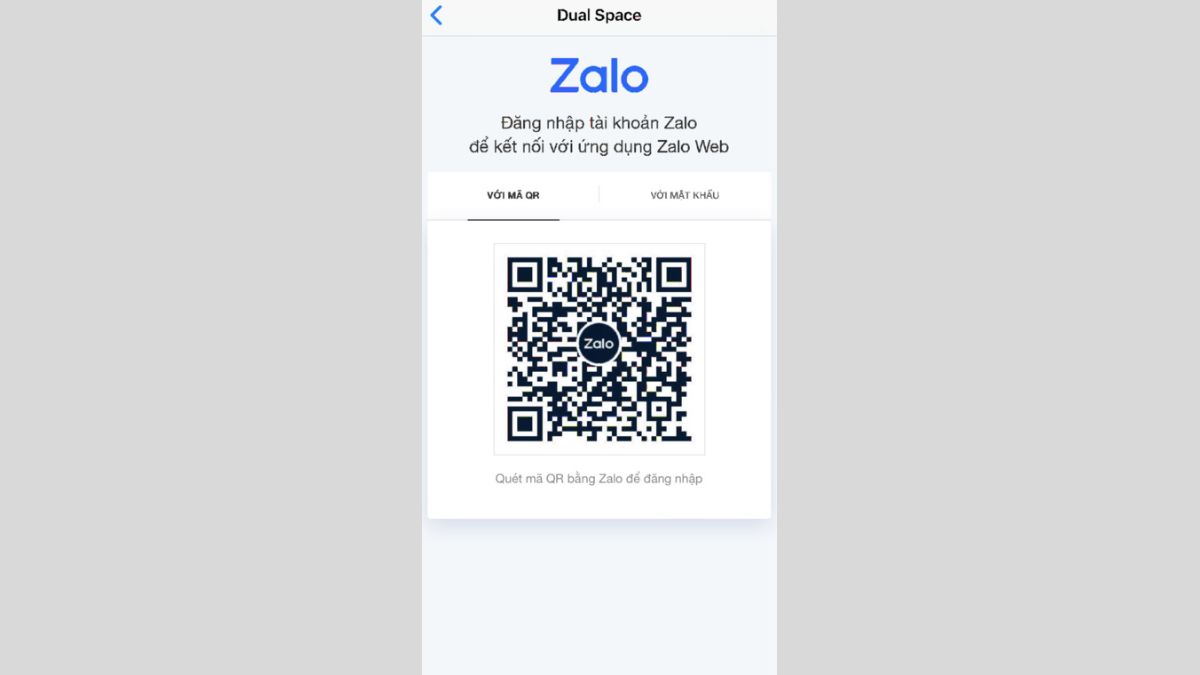
Tuy nhiên, cách dùng này cũng có một số ưu, nhược điểm nhất định:
Tạm kết
Do không thể Online hai tài khoản một lúc trên iPhone được giống như Android nên có khá nhiều người phiền muộn về điều này. SForum hi vọng là với những hướng dẫn cách dùng 2 Zalo trên iPhone cùng lúc cực kỳ đơn giản này, bạn đọc sẽ biết cách sử dụng cùng lúc 2 tài khoản Zalo của mình trên cùng 1 chiếc điện thoại và không còn phiền muộn và băn khoăn nữa.
Xem thêm bài viết chuyên mục: Thủ thuật Zalo

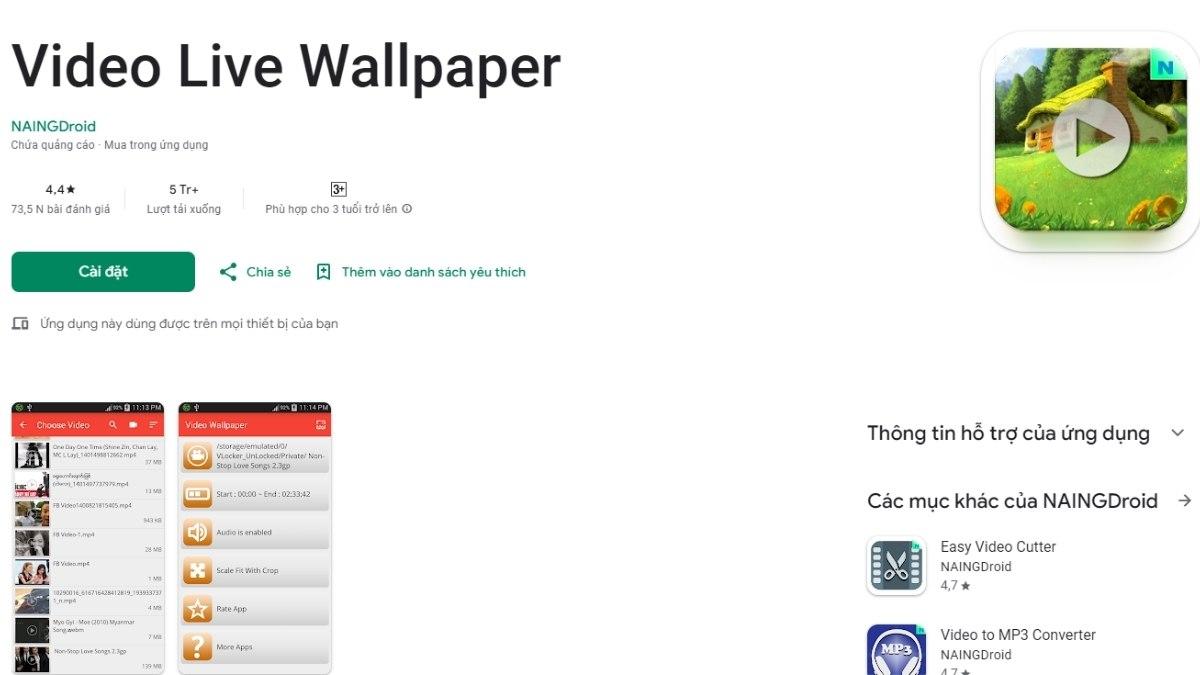



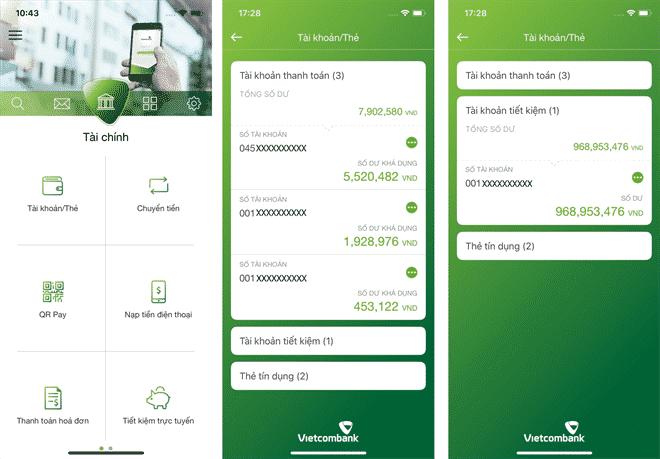
 CEO Hiếu Trịnh
CEO Hiếu Trịnh